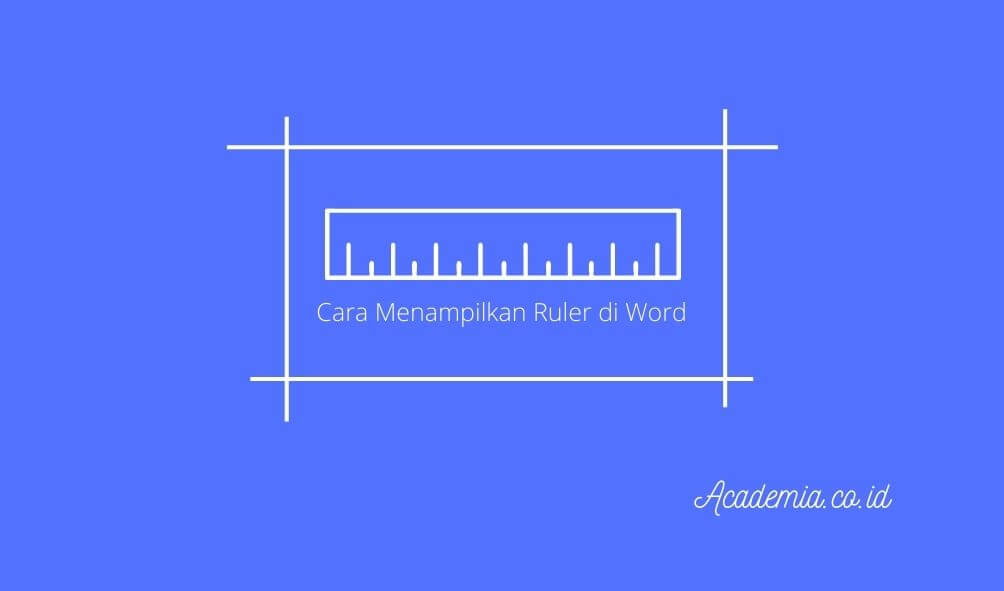Menampilkan Ruler di word dapat memaksimalkan pekerjaan kita ketika sedang membuat atau mengedit dokumen. Fitur ini digunakan agar tulisan lebih rapih posisinya.
Kehilangan fitur ruler di Word biasanya terjadi jika Anda melakukan update versi Word atau ketika melakukan install ulang perangkat PC atau laptop.
Cara menampilkan ruler di Word sebenarnya cukup sederhana dan mudah, namun masih banyak yang belum mengetahuinya.
Ruler sendiri memiliki memiliki berbagai macam fungsi ketika membuat sebuah dokumen, seperti merapikan file dokumen, mengatur jarak/spasi, atau memberikan jarak secara otomatis.
Fungsi ini tentu sangat penting terutama bagi Anda yang sedang membuat dokumen penting seperti skripsi atau makalah.
Berikut ini adalah beberapa cara menampilkan ruler di Word yang bisa Anda gunakan.
Cara Menampilkan Ruler di Word dengan Mudah
1. Menampilkan Ruler Secara Horizontal
Untuk cara menampilkan fitur ruler di Word sebenarnya cukup mudah dan hampir semua versi word memiliki cara yang sama.
Berikut ini adalah langkah-langkah yang perlu Anda lakukan untuk menampilan fitur ruler di lembar kerja Word.
- Langkah pertama yaitu membuka program Microsoft Word Anda.
- Jika sudah masuk ke lembar kerja, klik opsi “View”.
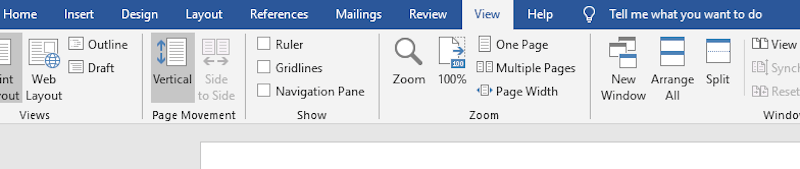
- Langkah selanjutnya Anda bisa melihat pada menu “Show” terdapat opsi “Ruler”, centang opsi tersebut.
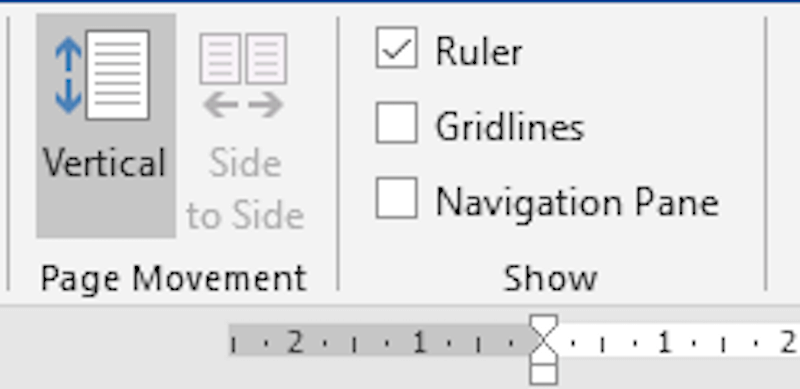
- Nantinya secara otomatis ruler akan tampil di bagian atas lembar kerja.
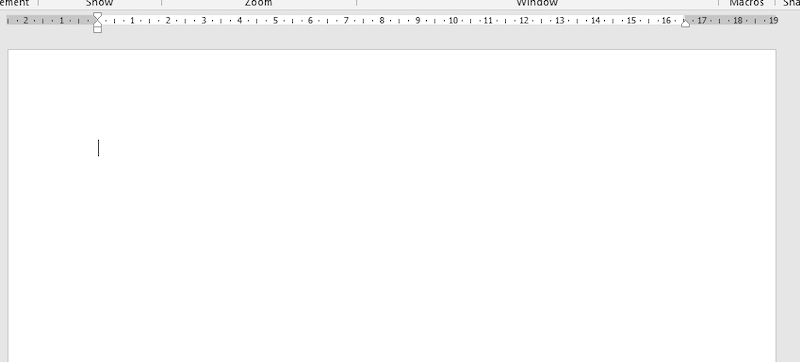
2. Menampilkan Ruler Secara Vertikal
Mungkin Anda sangat jarang mendengarkan istilah vertikal ruler di Microsoft Word. Biasanya fitur ini digunakan untuk mengatur jarak pada header dan footer.
Baca Juga:
Mengatur header dan footer tentunya juga cukup penting untuk proses penomoran halaman.
Berikut ini adalah beberapa langkah yang bisa Anda lakukan menampilkan ruler secara vertikal pada Microsoft Word.
- Langkah pertama yaitu membuka program Microsoft Word di perangkat PC atau laptop yang Anda gunakan.
- Setelah itu klik menu File.
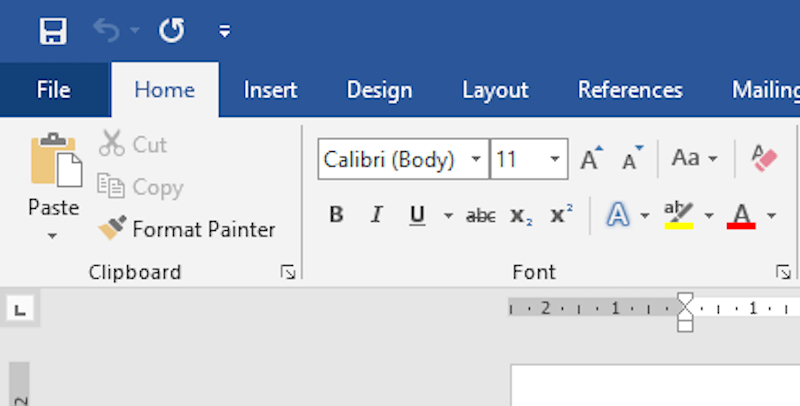
- Jika halaman File sudah terbuka, klik menu “Options”.
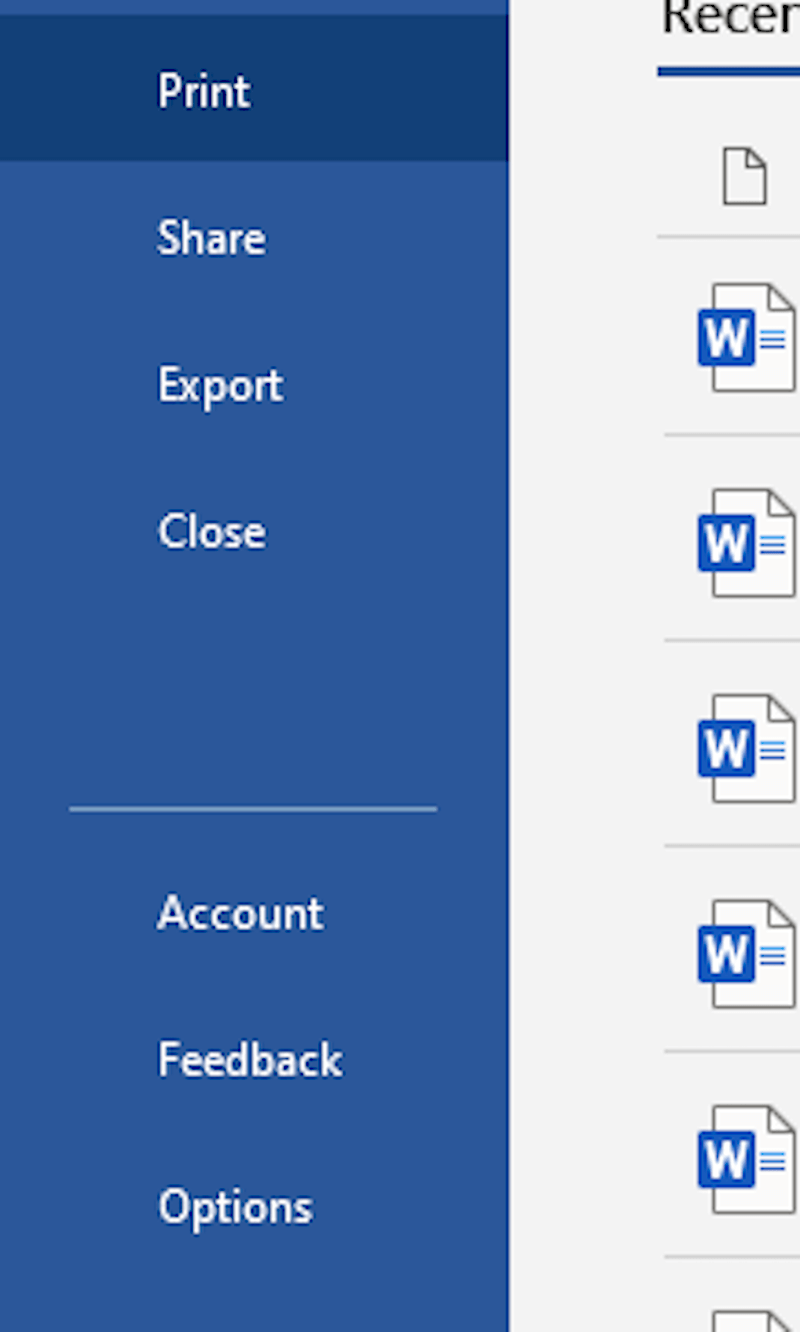
- Setelah menu Options terbuka, Anda dapat klik menu Advanced lalu gulirkan halaman ke bawah hingga menemukan menu Display.
- Kemudian centang opsi “Show Vertical Ruler in Print Layout View”.
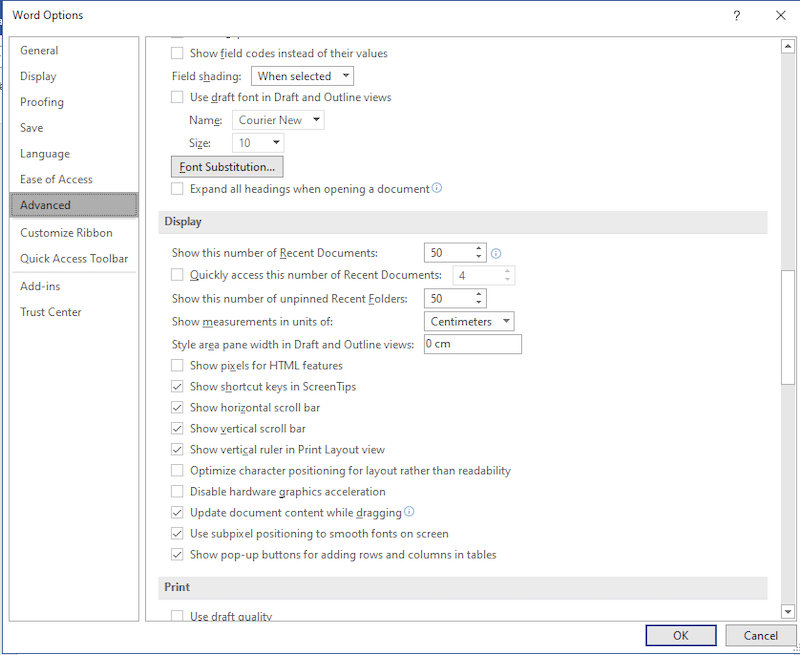
- Langkah terakhir klik OK.
- Setelah itu Anda bisa kembali ke halaman lembar kerja, nantinya secara otomatis vertical ruler akan aktif dan sudah bisa digunakan.
Cara Mengubah Satuan Ruler
Selain dapat menampilkan ruler, Anda juga dapat mengubah satuan dari fitur ruler tersebut. Pada umumnya di setiap versi Word menggunakan satuan inch pada fitur rulernya.
Namun karena di Indonesia sendiri lebih sering menggunakan satuan centimeter, maka Anda bisa mengubah sistem satuannya.
Berikut ini adalah cara yang bisa Anda gunakan untuk mengubah satuan ruler di Microsoft Word.
- Langkah pertama yaitu membuka program Microsoft Word di perangkat yang Anda gunakan.
- Setelah halaman lembar kerja sudah terbuka, klik menu File.
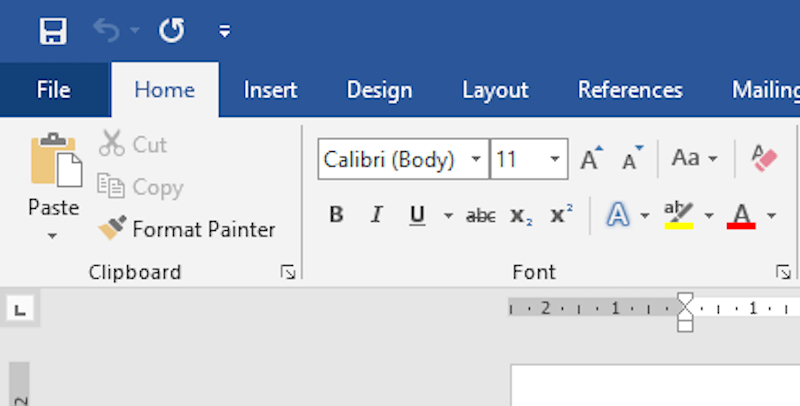
- Kemudian pilih menu Options.
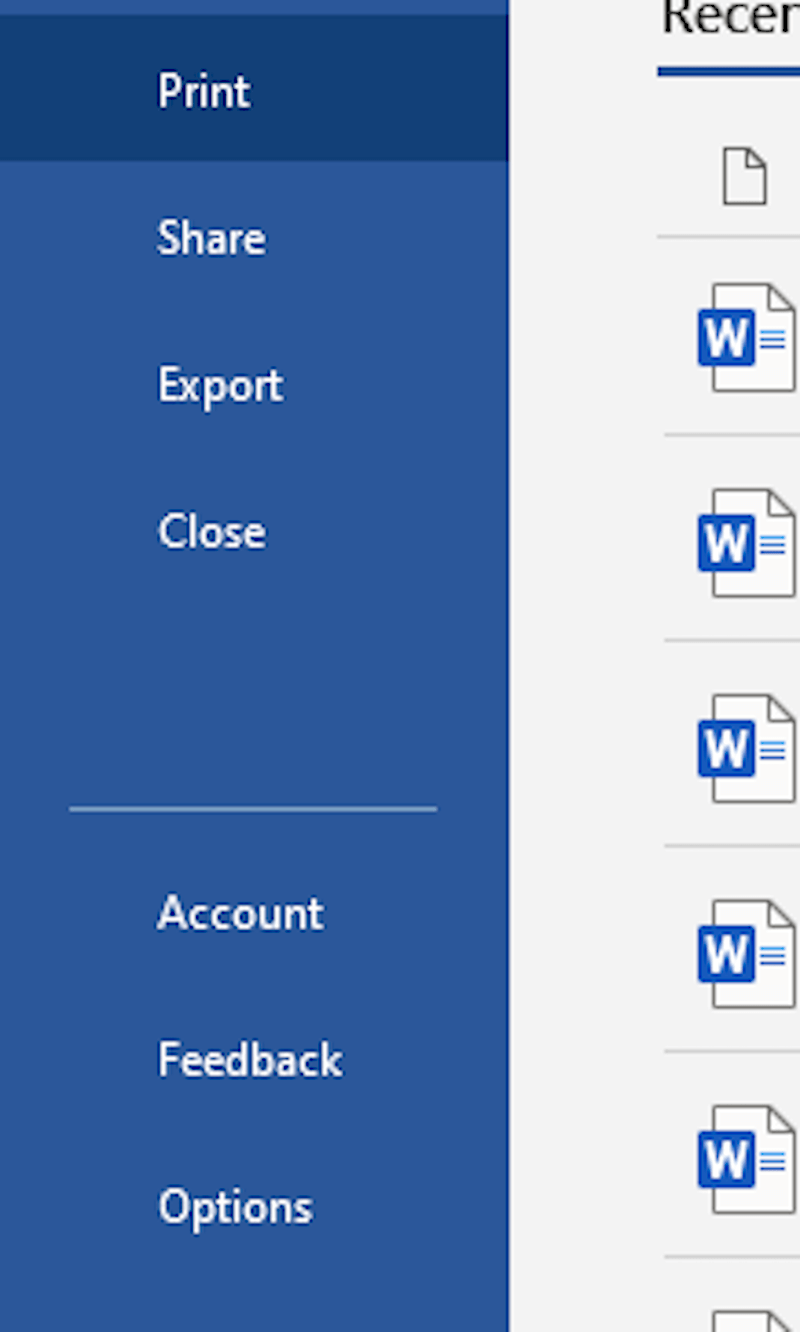
- Jika halaman menu Options sudah terbuka, pilih menu Advanced.
- Gulirkan ke bawah hingga menemukan menu Display, lalu cari opsi “Show Measurements in units of”.
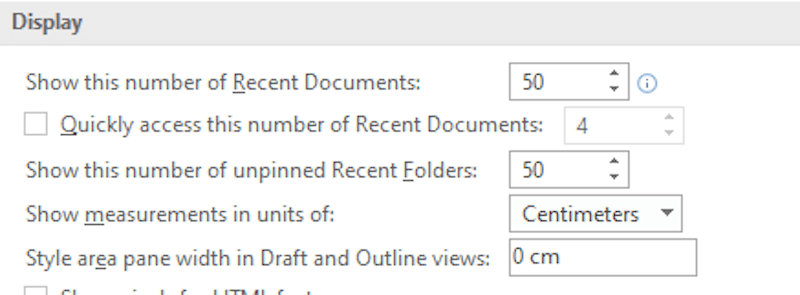
- Disana Anda dapat langsung mengubah satuannya dengan klik panah yang terdapat di kotak.
- Terdapat beberapa pilihan satuan yang bisa Anda gunakan, seperti inch, centimeter, millimeter, points, atau picas.
- Setelah itu klik tombol OK.
- Anda dapat kembali ke halaman lembar kerja dan satuan ruler sudah berubah sesuai dengan satuan yang Anda butuhkan.
Fungsi Bagian Ruler di Word
Jika Anda lihat, ruler di Microsoft Word memiliki beberapa bagian seperti garis kecil dan angka. Banyak dari pengguna fitur ruler sendiri tidak mengetahui fungsi dari bagian-bagian tersebut.
Berikut ini adalah nama-nama bagian beserta fungsinya yang terdapat di fitur ruler.
- First Line Indent
Berfungsi untuk mengatur ketikan di baris pertama dokumen.
- Hanging Indent
Berfungsi untuk mengatur ketikan di baris kedua dokumen.
- Left Indent
Berfungsi untuk mengatur ketikan di bagian kiri dokumen.
- Right Indent
Berfungsi untuk mengatur ketikan di bagian kanan dokumen.
- Left Tab
Berfungsi untuk mengatur ketikan mulai dari kiri dengan cara mencentang simbol “L” di ruler sesuai keinginan.
Dengan mengetahui cara menampilkan ruler di Word, tentunya Anda akan lebih mudah untuk membuat sebuah dokumen.
Tidak hanya memudahkan Anda, namun dokumen juga akan menjadi jauh lebih rapi dan teratur, sangat bermanfaat jika digunakan untuk pembuatan dokumen penting.