Salah satu program Microsoft Office yang paling banyak digunakan yaitu Microsoft Word. Word sendiri banyak digunakan karena dapat membantu penggunanya untuk membuat sebuah dokumen.
Selain itu word juga memiliki berbagai macam fitur yang dapat dikatakan cukup lengkap, salah satunya adalah membuat bagan. Walaupun begitu banyak orang yang belum mengetahui cara membuat bagan di word.
Padahal untuk membuat bagan di word caranya cukup sederhana dan mudah untuk dilakukan. Tentu dengan adanya fitur ini, Anda dapat membuat bagan struktur organisasi atau bagan lainnya dengan mudah tanpa perlu menggunakan aplikasi tambahan.
Agar lebih jelas lagi, berikut ini adalah penjelasan singkat mengenai cara membuat bagan di word.
Cara Membuat Bagan di Word dengan Mudah
1. Menggunakan Fitur SmartArt
Cara pertama untuk membuat bagan menggunakan Microsoft Word adalah dengan menggunakan fitur SmartArt.
Fitur SmartArt sendiri memang berfungsi untuk membantu Anda dalam membuat sebuah bagan, jadi Anda tinggal hanya menuliskan posisi atau jabatan pada bagan yang tersedia.
Berikut ini adalah beberapa langkah yang bisa Anda lakukan untuk membuat bagan dengan menggunakan fitur SmartArt di word.
- Langkah pertama yaitu dengan membuka program Microsoft Word lalu pilih opsi blank document.
- Setelah itu klik menu Insert Lalu pilih opsi “SmartArt”.
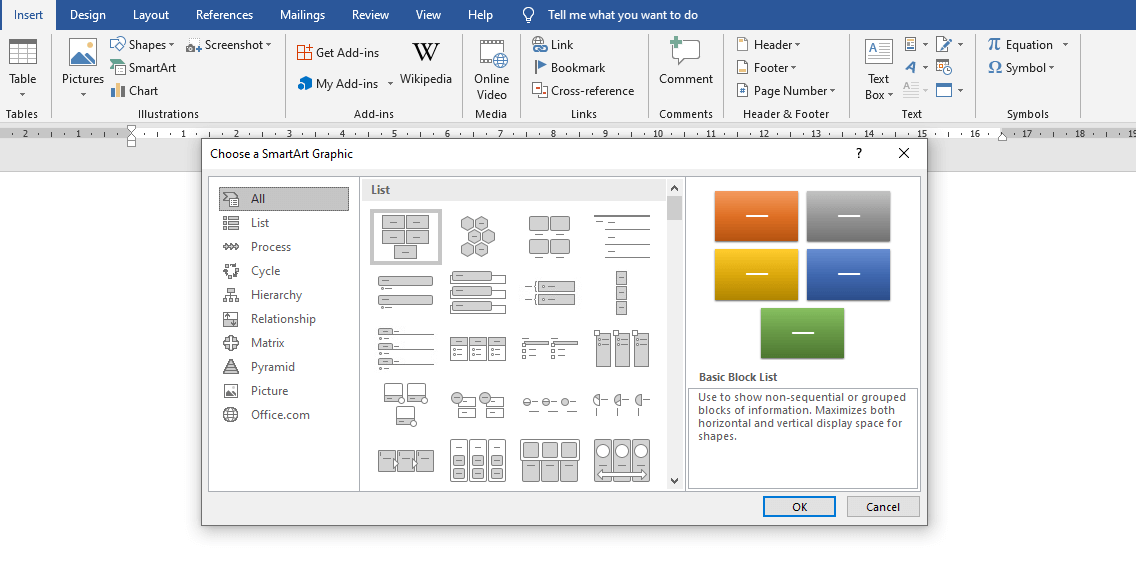
- Nantinya akan muncul sebuah kotak dialog seperti yang Anda lihat dibawah ini. Pada kotak dialog tersebut Anda dapat memilih bentuk bagan yang ingin dibuat, dapat disesuaikan dengan kebutuhan.
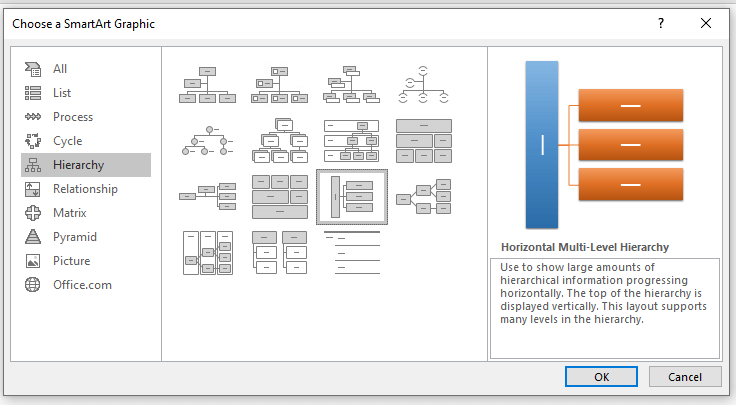
- Jika sudah memilih bagan yang ingin digunakan, klik tombol OK.
- Langkah selanjutnya Anda dapat mengetik posisi atau jabatan di bagan tersebut pada kotak “Type your text here”. Anda juga dapat mengetiknya secara langsung di shape yang telah tersedia.
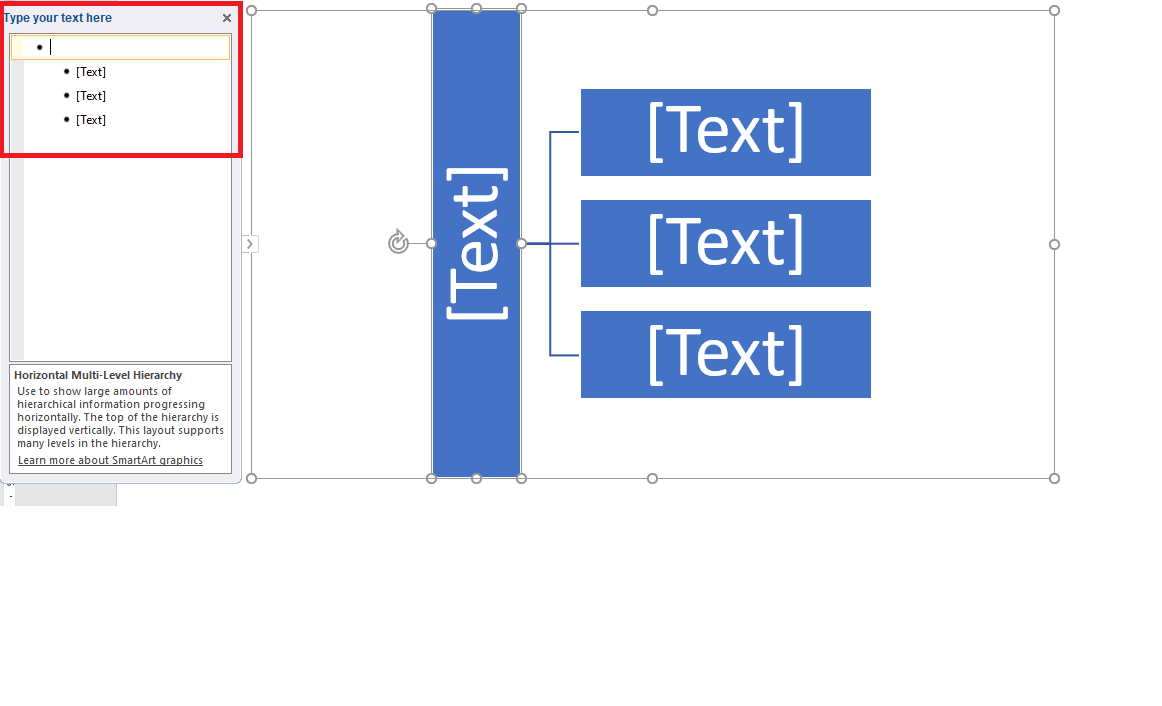
- Selesai, Anda sudah dapat membuat bagan menggunakan Microsoft Word.
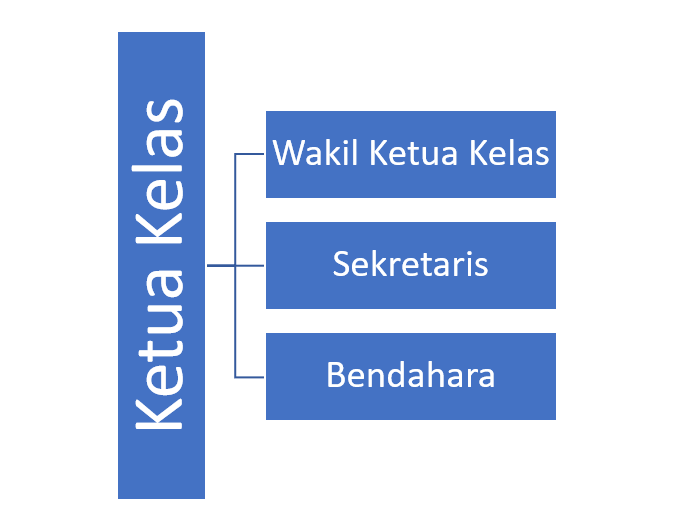
2. Menggunakan Shapes
Cara kedua untuk membuat sebuah bagan di word adalah dengan menggunakan Shapes.
Walaupun memang tidak dikhususkan untuk membuat bagan, namun fitur shapes juga dapat menjadi alternatif dalam membuat bagan di word.
Berikut ini adalah langkah-langkah membuat bagan menggunakan fitur Shapes di Microsoft Word.
- Klik tab menu Insert lalu pilih opsi Shapes.
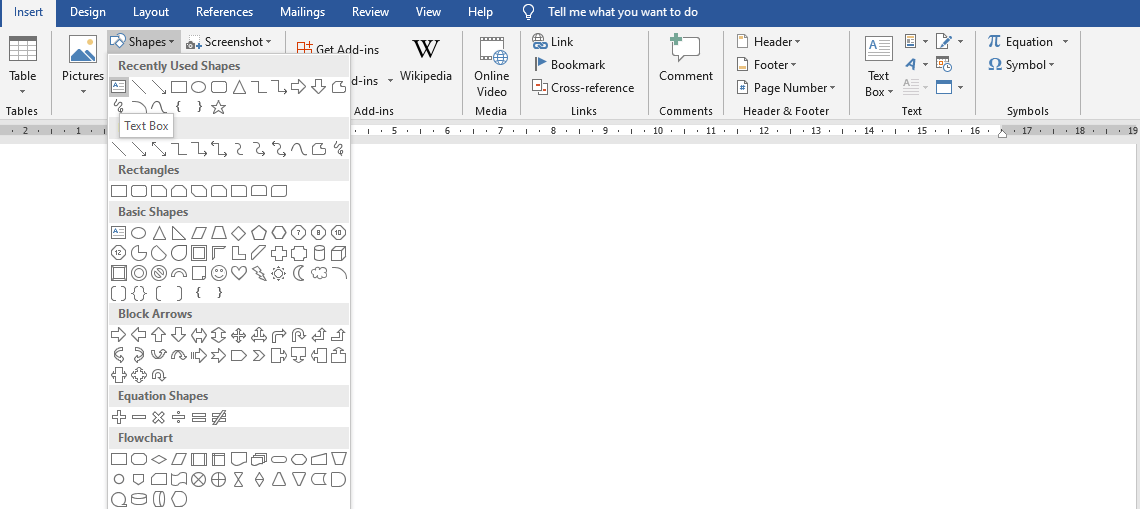
- Langkah selanjutnya pilih opsi text box.
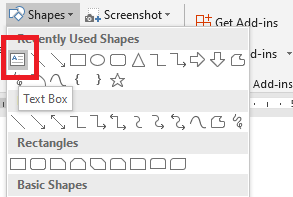
- Tarik dan drag mouse dan arahkan supaya membentuk kotak agar terlihat seperti sebuah bagan. Jika ingin mempercantik tampilan kotak tersebut, klik kotak yang ingin diberi warna lalu pilih “format”, disana Anda dapat memilih warna sesuai keinginan.
- Langkah selanjutnya yaitu memberikan teks di dalam kotak yang sudah dibuat sebelumnya.
- Setelah itu Anda dapat menyusunnya seperti sebuah bagan organisasi seperti gambar di bawah ini.
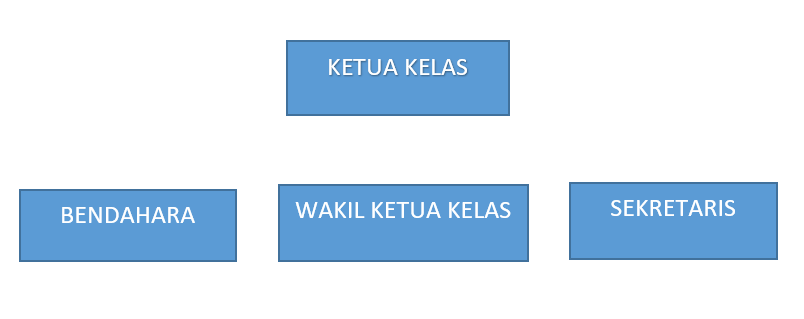
- Kemudian hubungkan kotak-kotak tersebut dengan garis. Untuk menambahkan garis, Anda bisa pilih tab Insert lalu pilih opsi Shapes dan klik shapes berbentuk Line (garis).
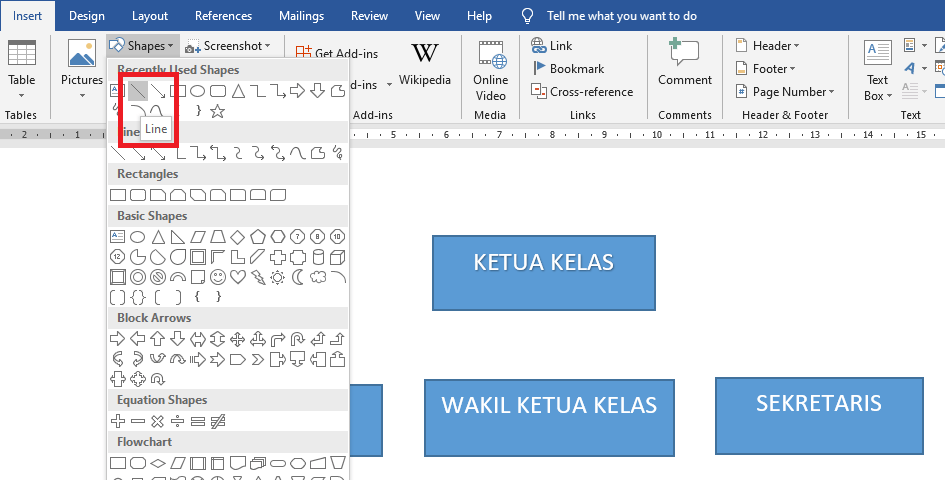
- Setelah itu drag garis ke arah kotak-kotak tersebut hingga dapat tersambung semuanya.
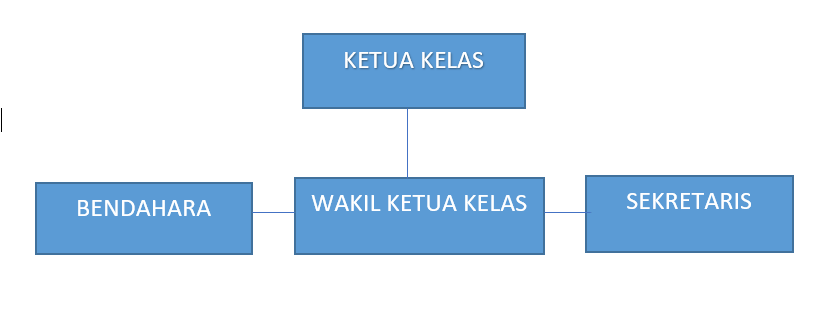
- Jika sudah tersambung semuanya, langkah selanjutnya yaitu pilih tap Format lalu pilih opsi Group yang terdapat di bagian pojok kanan. Hal ini dilakukan agar bagan yang sudah Anda buat tidak dapat berpindah tempat.
Jenis Bagan di Word
Word sendiri memiliki berbagai macam jenis bagan yang memiliki fungsi masing-masing. Setidaknya terdapat 8 jenis bagan yang dapat Anda gunakan.
Namun disini akan dijelaskan beberapa bagan yang sering digunakan, berikut adalah beberapa diantaranya.
1. Process
Jenis bagan Process ini biasanya digunakan untuk melakukan penjelasan alur atau sebuah proses dari adanya masalah.
Biasanya tujuan digunakannya jenis bagan ini untuk menyelesaikan sebuah masalah agar mendapatkan solusi dari permasalahan tersebut.
2. Cycle
Hampir mirip dengan jenis bagan Process, namun bagan Cycle digunakan untuk menjelaskan alur sebuah masalah secara melingkar.
3. Pyramid
Untuk jenis bagan Pyramid biasanya berfungsi untuk membuat tingkatan di sebuah kasus tertentu.
Biasanya jenis bagan ini juga digunakan untuk membuat sebuah struktur dari nilai terendah hingga tertinggi.
4. Hierarchy
Dapat dikatakan jenis bagan ini adalah jenis bagan yang paling banyak digunakan. Hal ini dikarenakan bagan hierarchy berfungsi untuk membuat sebuah tatanan atau struktur sebuah organisasi.
Dengan menggunakan jenis tabel hierarchy ini, Anda dapat memilih struktur bagan yang sesuai dengan kebutuhan.
Cara pemakaiannya pun cukup mudah, Anda hanya perlu menuliskan jabatan atau posisi pada kotak yang sudah tersedia.
5. Relationship
Satu lagi jenis bagan yang sering digunakan yaitu bagan relationship. Bagan ini sendiri berfungsi untuk menghubungkan sebuah masalah agar dapat dibandingkan.
Biasanya bagan ini juga digunakan untuk menemukan sebuah irisan permasalahan.
Cukup mudah untuk mempelajari cara membuat bagan di word. Hal yang perlu Anda persiapkan hanya gambaran bentuk organisasi yang ingin dibuat saja, jadi ketika di word Anda dapat memilih bagan yang sesuai kebutuhan atau jika tidak membuatnya secara manual.
