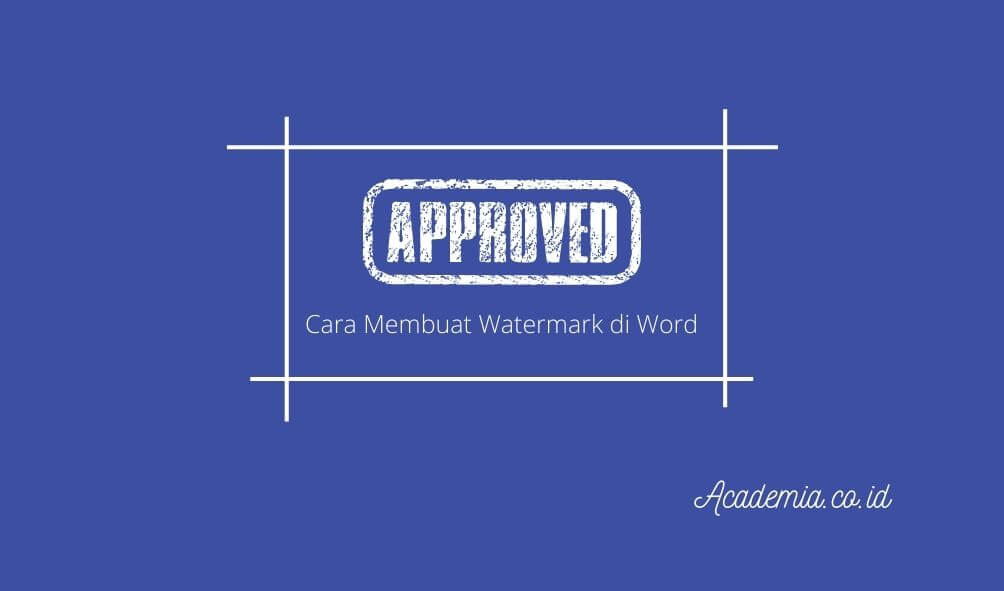Watermark di dalam word sendiri biasanya digunakan agar dokumen tersebut tidak mudah diduplikat oleh orang lain.
Tentunya hal ini cukup penting terutama bagi Anda yang ingin membuat dokumen yang berhubungan dengan pekerjaan.
Berbeda dengan membuat garis di word, beberapa orang masih belum mengetahui cara membuat watermark.
Padahal untuk membuat watermark di word caranya cukup mudah dan tidak perlu waktu lama untuk mempelajarinya.
Walaupun biasanya sebagian besar orang menggunakan aplikasi edit foto seperti Photoshop untuk membuat watermark, namun word juga dapat berfungsi dengan baik untuk membuat watermark.
4 Cara Membuat Watermark Di Word
1. Membuat Watermark di Word Tipe Confidential
Biasanya watermark tipe confidential ini digunakan untuk membuat sebuah dokumen yang bersifat rahasia.
Biasanya pada dokumen yang bersifat rahasia akan memiliki ciri-ciri watermark bertuliskan “confidential” atau “do not copy”.
Berikut ini adalah langkah-langkah membuat watermark dengan tipe confidential.
- Langkah pertama yaitu membuka dokumen word yang ingin diberikan watermark.
- Setelah itu pilih menu Design.
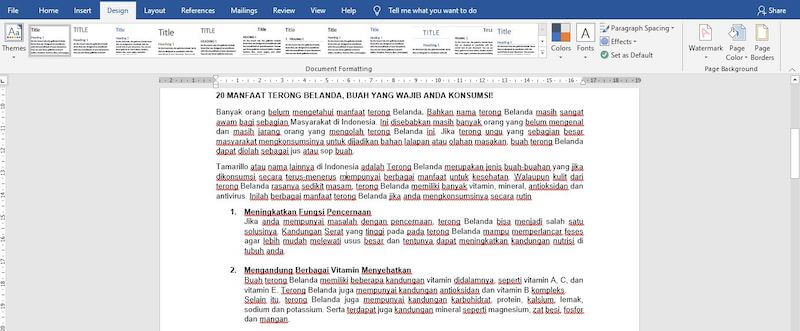
- Langkah selanjutnya yaitu pilih opsi “Watermark” yang terdapat di bagian pojok kanan atas.
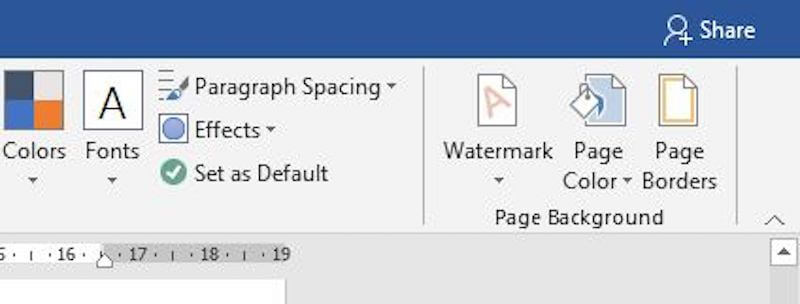
- Nantinya akan muncul beberapa tipe watermark yang telah tersedia di word. Karena ingin membuat watermark bersifat confidential, klik salah satu jenis watermark confidential yang telah muncul.
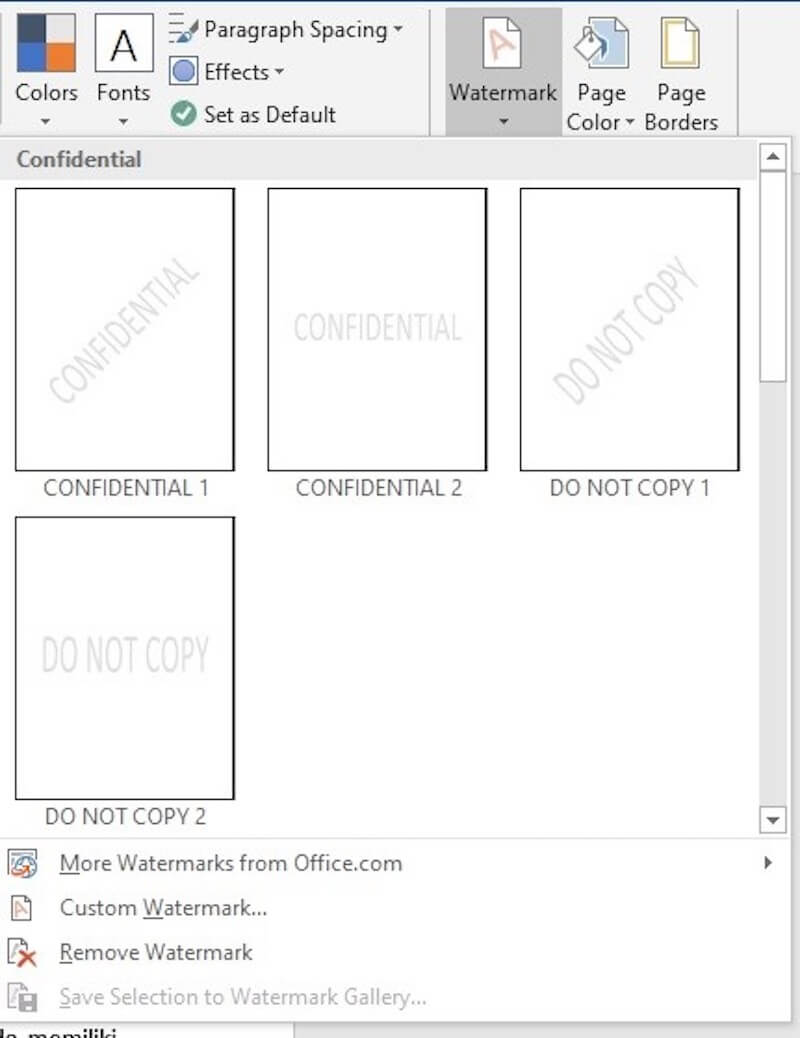
- Kemudian secara otomatis dokumen tersebut akan menampilkan watermark yang sudah Anda tentukan.
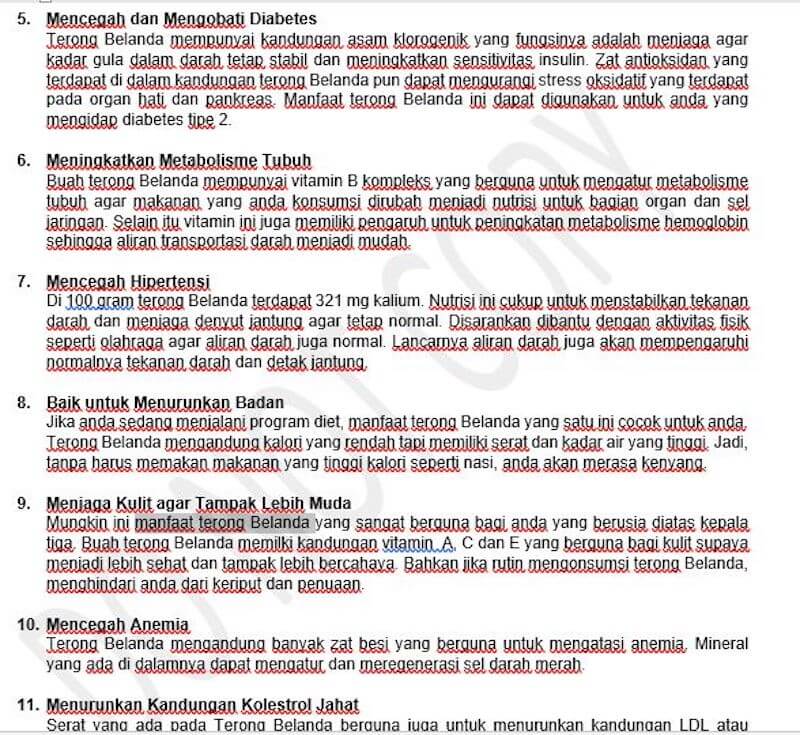
2. Membuat Watermark di Word Tipe Disclaimers
Watermark tipe disclaimers sendiri biasanya digunakan untuk memberikan informasi bahwa dokumen tersebut sifatnya hanya “sample” atau “draft”.
Terdapat 4 jenis watermark tipe disclaimers yang bisa Anda gunakan di dokumen.
Berikut ini adalah beberapa langkah membuat watermark tipe disclaimers di dokumen word Anda.
- Langkah awal yang perlu Anda lakukan yaitu membuka dokumen yang ingin diberikan watermark.
- Setelah itu pilih menu Design.
- Kemudian pilih opsi “Watermark” yang terdapat di bagian pojok kanan atas.
- Nantinya akan muncul 4 jenis watermark disclaimers, Anda bisa memilih salah satu diantaranya.
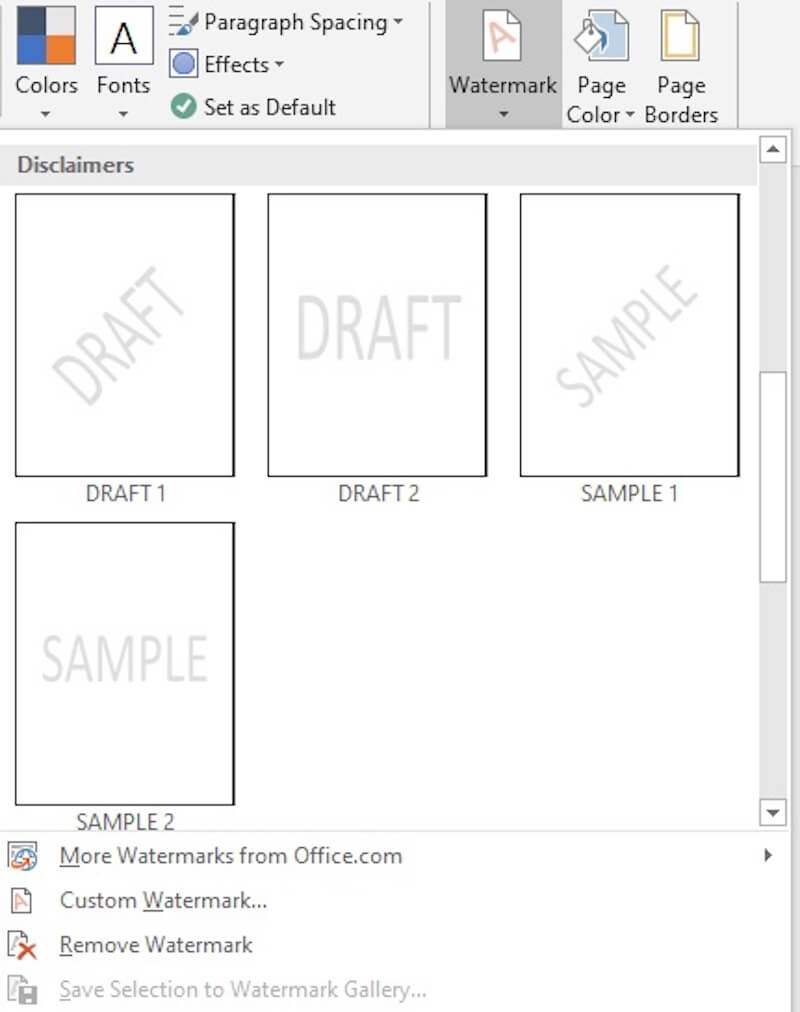
- Setelah itu secara otomatis dokumen tersebut akan memiliki sebuah watermark disclaimers sesuai yang sudah Anda pilih sebelumnya.
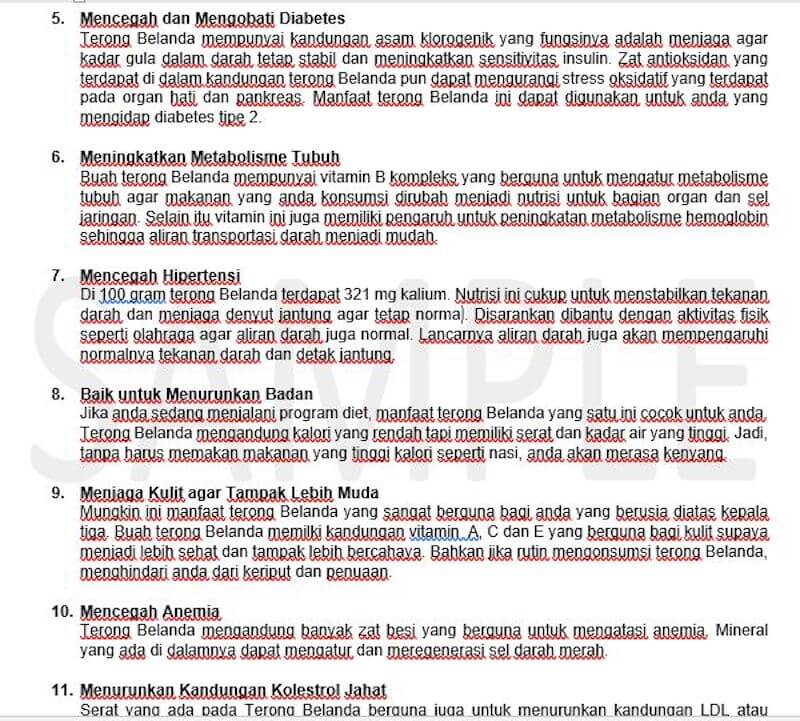
3. Membuat Watermark di Word Tipe Urgent
Seperti namanya, biasanya dokumen yang menggunakan watermark tipe urgent ini adalah dokumen yang bersifat penting. Dokumen yang bersifat urgent biasanya hanya dapat diakses oleh orang-orang tertentu saja.
Untuk membuat watermark tipe urgent di word, Anda bisa mengikuti langkah-langkah di bawah ini.
- Langkah pertama yaitu membuka program word lalu mencari dokumen yang ingin diberikan watermark.
- Setelah dokumen terbuka, pilih menu Design.
- Klik opsi “Watermark” lalu lihat ke watermark tipe urgent.
- Disana terdapat 4 opsi jenis watermark urgent yang bisa Anda gunakan, pilih salah satunya.
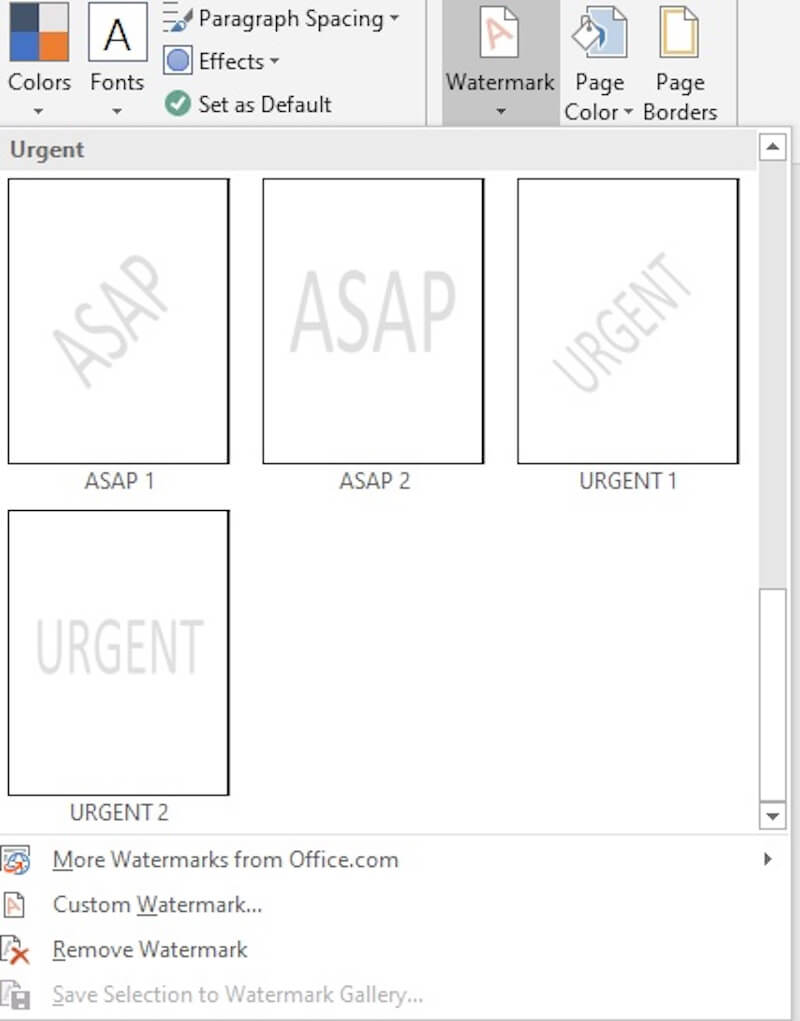
- Setelah itu dokumen tersebut akan secara otomatis menampilkan watermark urgent sesuai pilihan Anda.
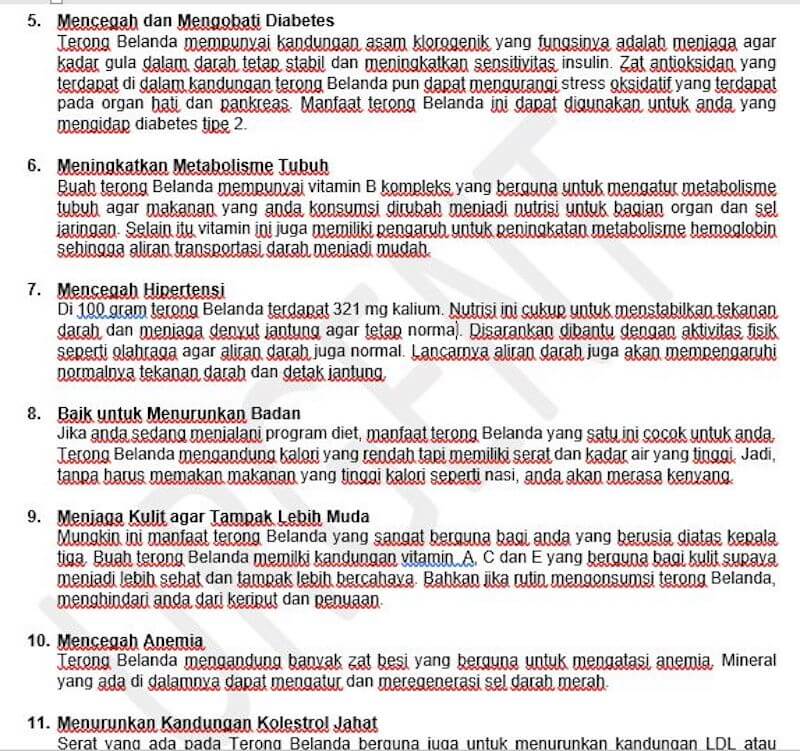
4. Membuat Watermark Tipe Custom
Jika tipe-tipe watermark di atas masih belum cocok dengan kebutuhan, maka Anda dapat memilih menggunakan watermark tipe custom.
Dengan menggunakan watermark tipe custom, watermark yang akan muncul di dokumen dapat disesuaikan dengan kebutuhan Anda.
Untuk cara membuat watermark tipe custom tidak jauh berbeda dengan cara-cara sebelumnya, Anda bisa mengikuti langkah-langkahnya di bawah ini.
- Buka dokumen word yang ingin diberikan watermark tipe custom.
- Setelah itu pilih menu Design
- Klik opsi “Watermark” yang terdapat di bagian pojok kanan atas.
- Jika jendela pop up jenis watermark sudah muncul, pilih opsi “Custom Watermark”.
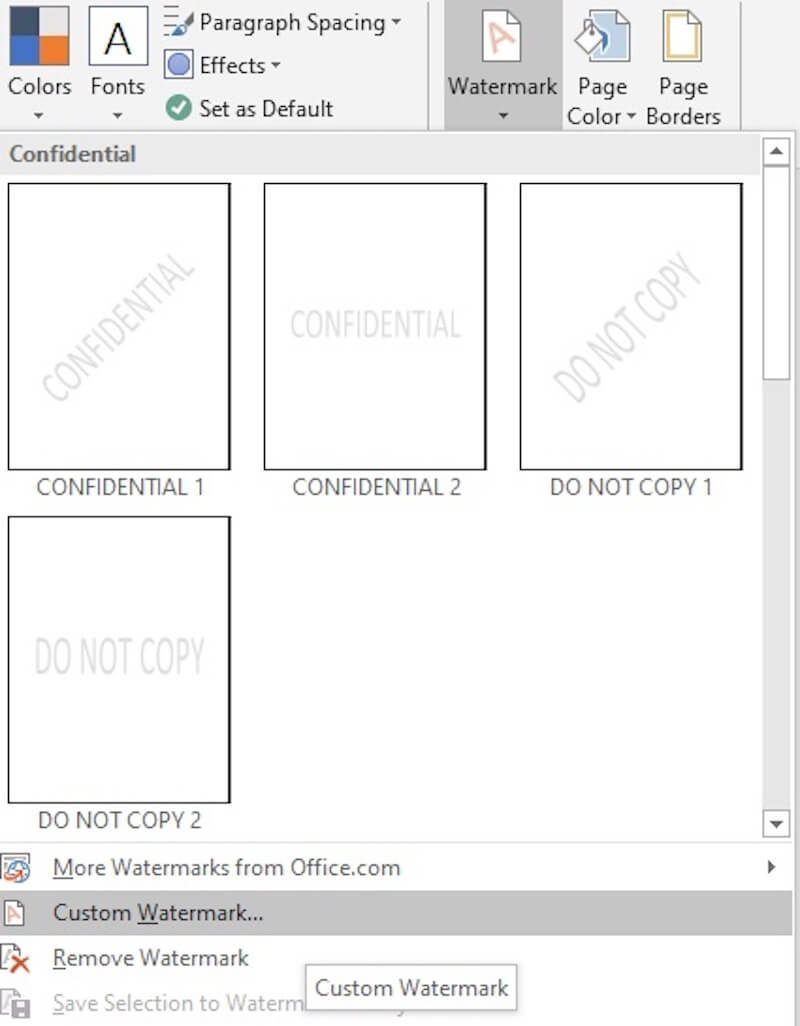
- Langkah selanjutnya pilih opsi “Text Watermark” untuk mengganti watermark sesuai kebutuhan.
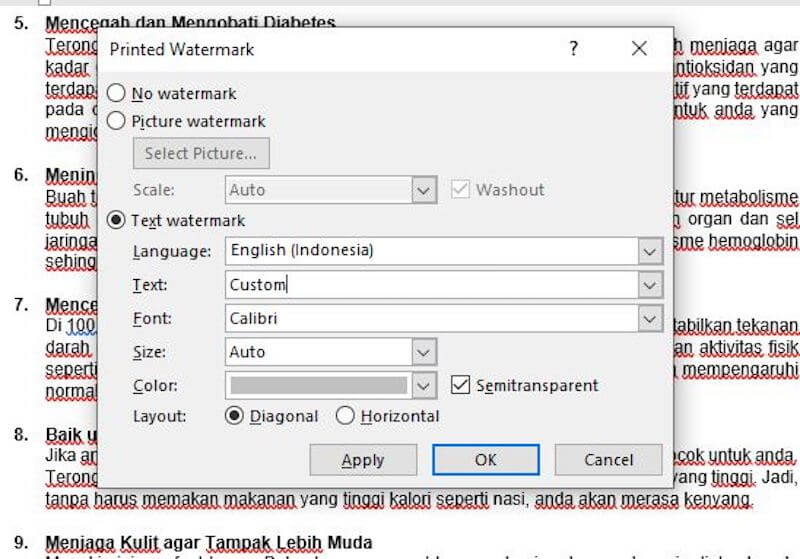
- Anda dapat menuliskan informasi watermark nya di kolom Text. Anda juga dapat memilih font, size, dan color dari watermark tersebut.
- Tidak hanya itu saja, Anda juga bisa mengatur tampilan watermark, ingin terlihat jelas atau semitransparent dengan ceklis kotak “semitransparent”. Anda juga bisa mengatur layout dari watermark ingin diagonal atau horizontal.
- Jika semuanya sudah diatur, klik tombol OK.
- Secara otomatis watermark yang telah Anda custom akan muncul di dokumen tersebut.
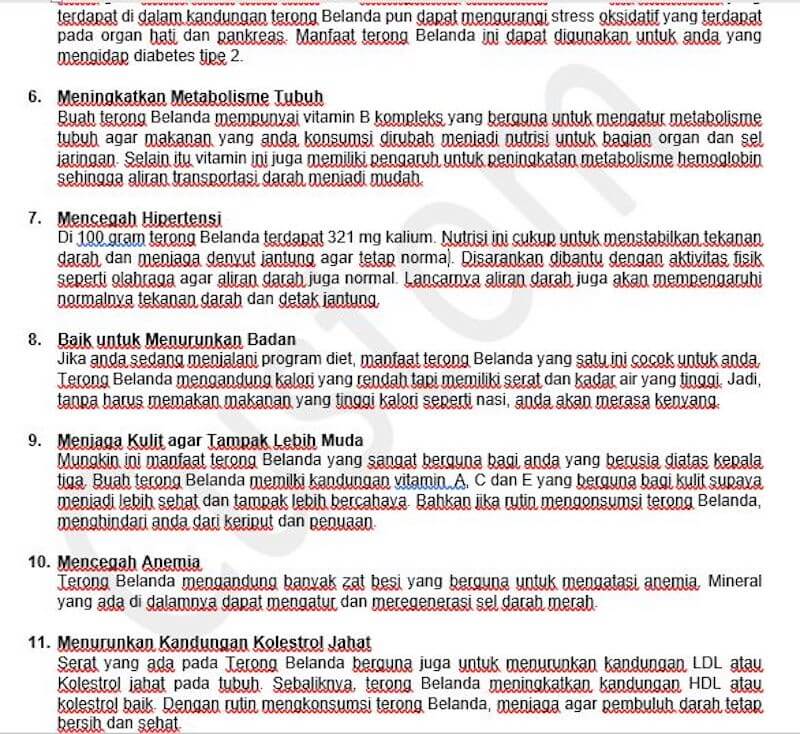
Manfaat Watermark di Word
1. Tamper-proofing
Manfaat diberikannya sebuah watermark salah satunya adalah memberikan informasi bahwa dokumen tersebut sudah di modifikasi dari dokumen aslinya.
Hal ini tentunya akan membuat orang lain yang membaca dokumen tersebut mengetahui bahwa sudah ada perubahan dari dokumen sebelumnya.
2. Annotation/caption
Manfaat selanjutnya adanya watermark di sebuah dokumen adalah dapat memberikan sebuah keterangan.
Dengan adanya watermark tersebut, tentunya orang yang membuka dokumen tersebut akan mengetahui keterangan yang harus diketahui ketika membaca dokumen tersebut.
3. Copyright-labelin
Manfaat yang terakhir tentunya adalah dapat berfungsi sebagai copyright atau hak cipta dari sebuah dokumen.
Dengan adanya hak cipta ini, dokumen tersebut tidak mudah diduplikasi oleh orang lain.
Cara membuat watermark di word sangat sederhana dan mudah. Anda dapat menggunakan 4 jenis watermark yang berbeda sesuai kebutuhan.
Banyak manfaat yang akan diberikan jika menggunakan watermark di sebuah dokumen, terutama dokumen yang bersifat penting.