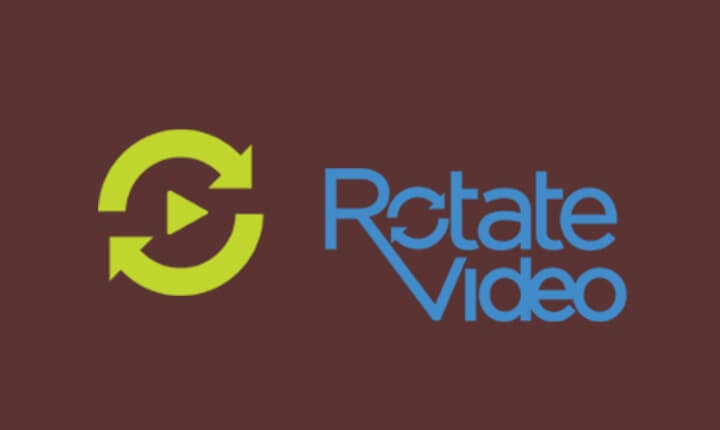Biasanya jika Anda melakukan perekaman video dengan perangkat HP, ketika diputar pada perangkat Windows maka posisi videonya akan tampak terbalik atau menyamping.
Hal ini tentunya membuat Anda merasa tidak nyaman ketika sedang menonton video tersebut. Namun jangan khawatir, terdapat cara rotate video yang bisa Anda lakukan dengan mudah.
Cara rotate video pun berbeda-beda, tergantung program pemutar video yang Anda gunakan.
Pada umumnya pengguna Windows pasti menggunakan Windows Media Player, VLC Media Player, atau MPC HC sebagai program pemutar video di perangkatnya.
Maka dari itu, berikut ini adalah cara untuk merotasi video di ketiga program video player tersebut.
Cara Rotate Video Dengan Windows Media Player
Windows Media Player sendiri adalah program bawaan dari Windows yang akan Anda dapatkan secara otomatis jika menginstall sistem operasi Windows di perangkat PC/laptop.
Walaupun fitur-fiturnya tidak selengkap media player lainnya, aplikasi ini cukup ringan untuk dijalankan di semua perangkat.
Berikut ini adalah cara rotate video menggunakan software Windows Media Player.
- Langkah awal yang perlu Anda lakukan yaitu membuka video yang ingin diubah posisinya dengan menggunakan Windows Media Player.

- Jika video sudah terbuka, Anda dapat mengubah posisi dari video tersebut dengan menggunakan kombinasi tombol di keyboard, seperti:
- Ctrl + Alt + tombol arah kanan (mengubah posisi 90 derajat ke kanan)
- Ctrl + Alt + tombol arah kiri (mengubah posisi 90 derajat ke kiri)
- Ctrl + Alt + tombol arah bawah (mengubah posisi 180 derajat ke bawah)
- Ctrl + Alt + tombol arah atas (mengubah posisi 180 derajat ke atas.
- Sebagai catatan, jika Anda merotasi video dengan tampilan tidak full screen, maka tampilan di layar dekstop pun juga akan ikut berubah.
Selain tutorial ini, kamu mungkin juga tertarik membaca tutorial berikut:
Cara Rotate Video dengan VLC Media Player
Seperti halnya, Windows Media Player, VLC Media Player adalah salah satu program video player yang dapat memutar berbagai jenis format video.
Bahkan VLC Media Player dapat juga digunakan untuk berbagai macam media lainnya, seperti audio.
VLC Media Player dapat Anda gunakan untuk mengubah posisi tampilan dari video karena memiliki berbagai macam fitur pendukung yang cukup lengkap.
Berikut ini adalah langkah-langkah yang bisa Anda lakukan untuk mengubah rotasi video menggunakan VLC Media Player.
- Langkah pertama yaitu membuka video yang ingin dirubah rotasinya menggunakan program VLC Media Player.
- Langkah selanjutnya, klik menu Tools yang terdapat di bagian atas video.
- Nantinya akan muncul beberapa pilihan, klik opsi Effects and Filters atau dapat langsung menggunakan kombinasi tombol Ctrl + E yang terdapat di keyboard.
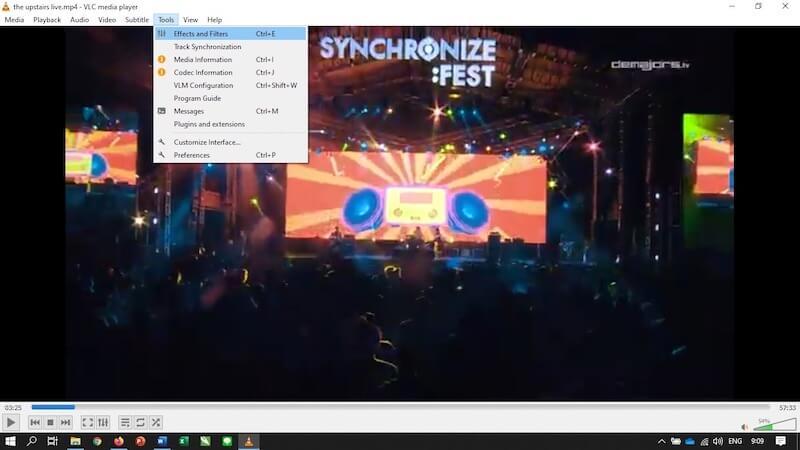
- Jika jendela Adjustments and Effects sudah muncul, pilih tab Video Effects. Disana Anda bisa ceklis opsi Transform lalu pilih rotasi yang ingin digunakan.
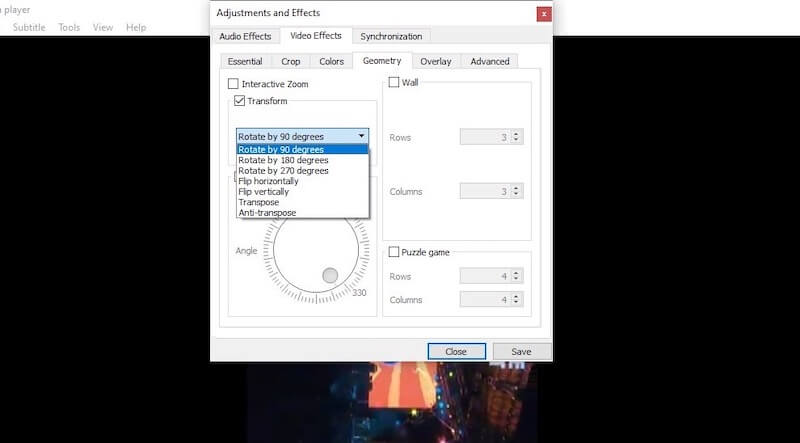
- Anda dapat memilih beberapa opsi posisi rotasi seperti 90 derajat, 180 derajat, hingga 270 derajat.
- Jika sudah sesuai dengan keinginan Anda, klik tombol Save.
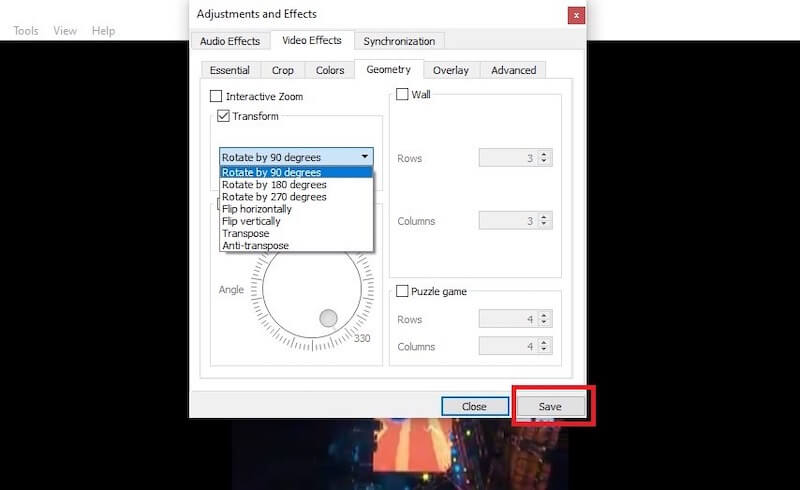
Namun cara di atas tidak permanen, artinya jika Anda menutup dan membukanya kembali, maka posisi video masih sama seperti video originalnya.
Jika ingin membuat video tersimpan seperti rotasi yang diinginkan, Anda bisa mengikuti cara berikut ini.
- Jika video sudah terbuka, klik menu Tools lalu pilih menu Preferences. Anda juga dapat langsung menggunakan kombinasi tombol Ctrl + P yang terdapat di keyboard.
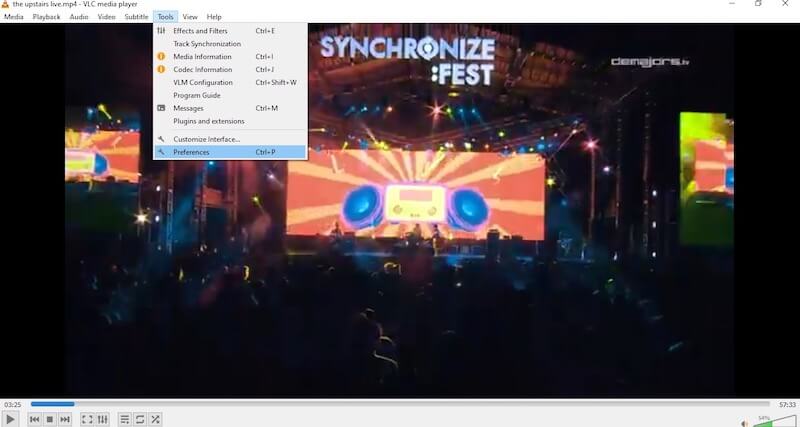
- Setelah jendela Simple Preferences terbuka, langkah selanjutnya klik opsi All yang terdapat di bagian Show settings. Gulirkan ke bawah lalu pilih opsi Sout stream lalu klik Transcode.
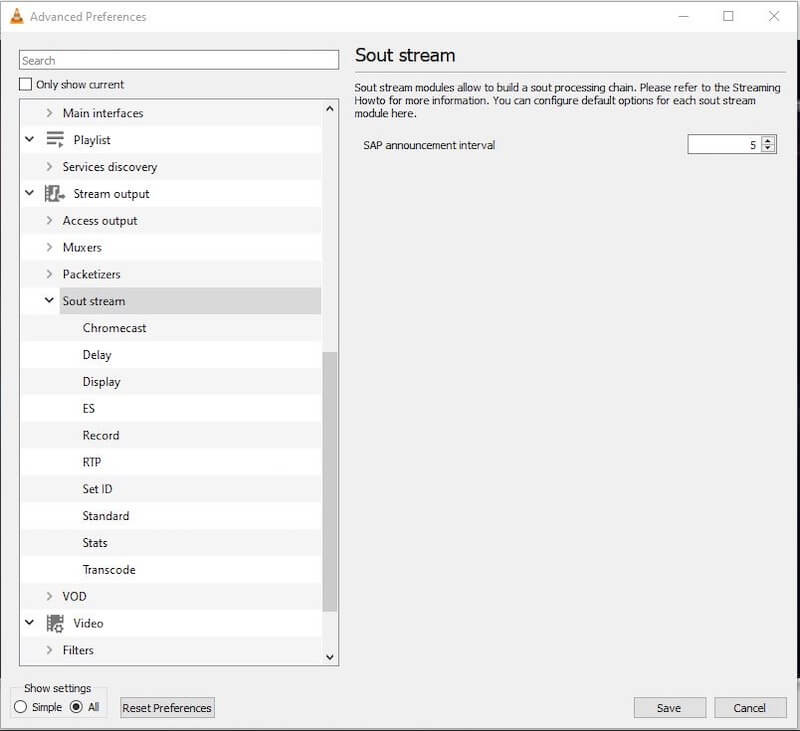
- Nantinya akan muncul “Transcode stream output”, Anda bisa ceklis opsi “Rotate video filter” lalu klik tombol Save.
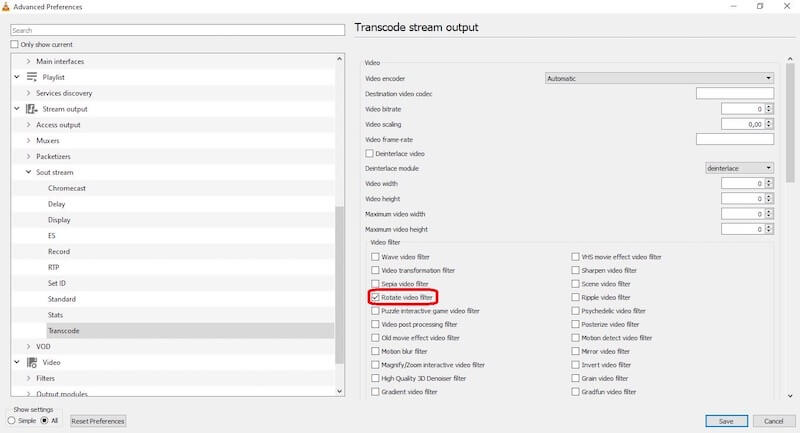
- Anda bisa kembali ke halaman utama video, lalu klik menu Media.
- Pilih opsi Convert/Save atau menggunakan kombinasi tombol Ctrl + R.
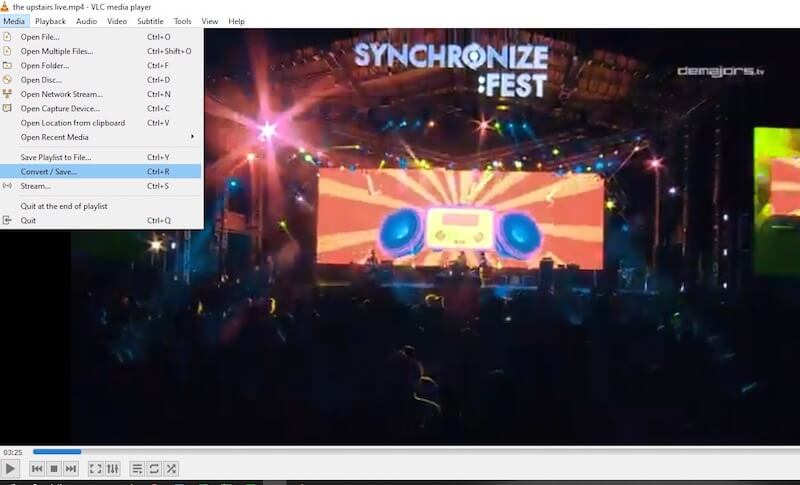
- Setelah itu akan muncul jendela Open Media, klik tombol Add lalu pilih video yang ingin diubah rotasinya.
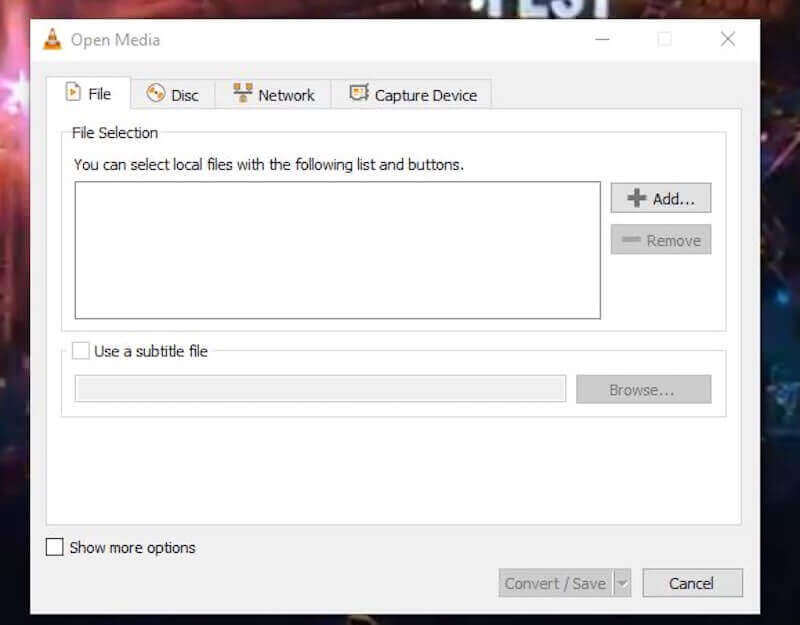
- Kemudian klik tombol Convert/Save.
- Setelah itu Anda dapat memilih nama file baru dan lokasi untuk menyimpan file tersebut.
- Selesai, video akan di konversi dan Anda hanya perlu klik tombol Start agar video bisa tersimpan.
Cara Rotate Video dengan MPC HC
Cara Rotate video berikutnya adalah menggunakan alternatif media player lainnya seperti software MPC HC ini.
Cara mengubahnya cukup mudah, Anda bisa mengikuti langkah-langkahnya di bawah ini.
- Buka video menggunakan MPC HC.
- Setelah itu klik menu View lalu pilih Options yang terdapat di bagian bawah.
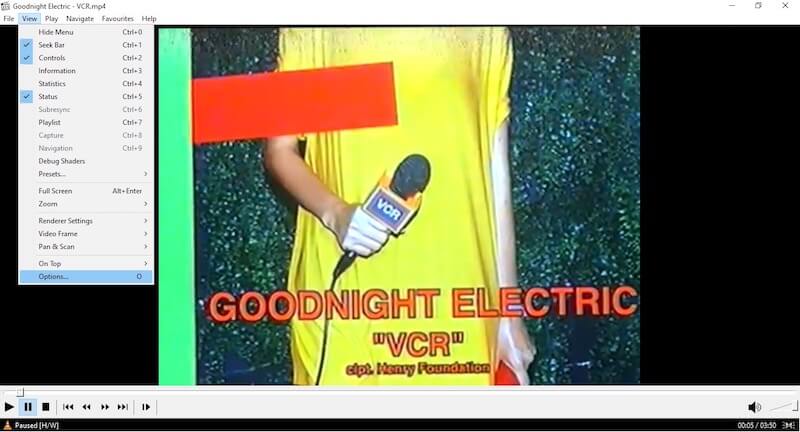
- Di menu Player pilih opsi Keys.
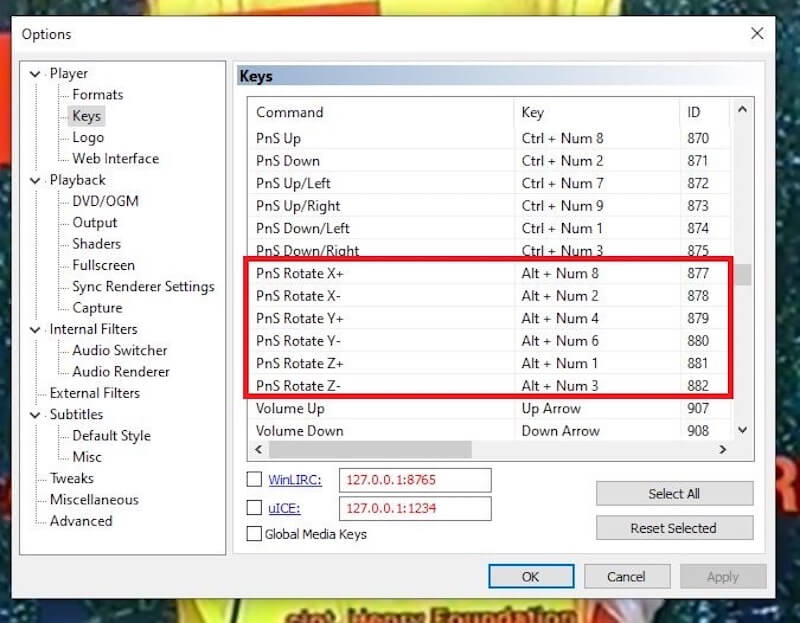
- Setelah itu buka menu Playback dan pilih Output. Di menu DirectShow Video pilih opsi Enhanced Video Renderer (custom presenter) lalu pastikan jika “Rotation” sudah ceklis.
- Klik Apply dan OK untuk melanjutkan.
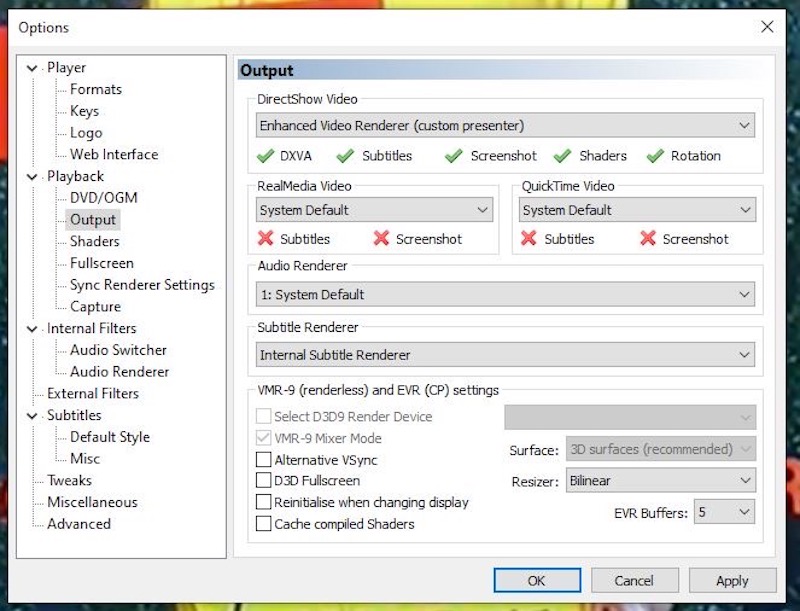
- Setelah di halaman video Anda bisa tekan kombinasi tombol yang sesuai dengan langkah nomor 3.
Video Tutorial Merotasi Video dengan VLC
Gimana?
masih bingung? Atau udah coba ikutin langkah-langkahnya tapi gak berhasil?
Mungkin ada yang terlewat atau kamu kurang teliti. Tapi jika memang masih tidak bisa, berikut solusinya silahkan di simak.
Kesimpulan
Cara rotate video bisa menggunakan ketiga program media player. Langkah-langkahnya yang sederhana tentunya akan memudahkan Anda untuk merotasi video sesuai keinginan.
Selain menggunakan aplikasi di atas, anda juga bisa menggunakan Aplikasi edit video PC terkenal seperti Adobe Premiere Pro, Corel VideoStudio dan lain sebagainya.
Semoga setelah membaca artikel ini kamu bisa lebih nyaman ketika menonton sebuah video.