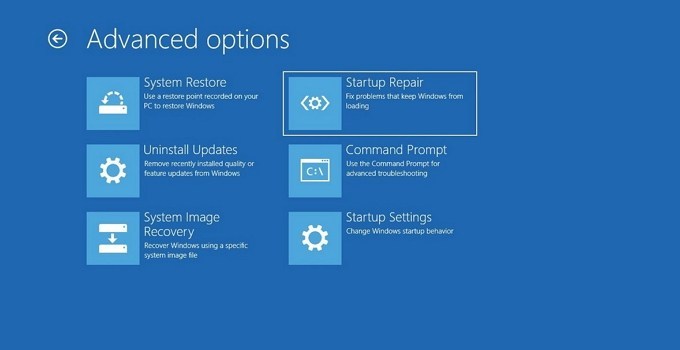Windows 10 memiliki beberapa fitur menarik yang membuat para penggunanya merasa lebih nyaman menggunakannya. Salah satu fitur terbaru yang hadir pada Windows 10 yaitu repair Windows.
Fitur ini berfungsi untuk meningkatkan performa keamanan dan kinerja dari sistem yang bekerja.
Namun masih terdapat beberapa pengggunanya yang belum mengetahui cara repair Windows 10 dengan benar.
Pastinya Anda akan merasa khawatir jika laptop/PC yang digunakan tiba-tiba gagal melakukan proses booting atau me-restart dengan sendirinya.
Dengan menggunakan fitur repair yang terdapat di Windows 10 ini, Anda dapat memperbaiki masalah yang ada dan mengembalikan ke keadaan Windows semula.
Di bawah ini adalah beberapa cara repair Windows 10 yang bisa Anda lakukan.
Cara Repair Windows 10 dengan CMD
Cara pertama yang bisa Anda coba untuk menggunakan fitur repair Windows adalah dengan menggunakan menu CMD (command Prompt).
Dengan bantuan tools SFC (System File Checker) akan membantu Anda untuk memeriksa seluruh file sistem dan mengembalikan file jika terdapat file yang corrupt.
Tidak hanya itu saja, SFC juga berfungsi jika perangkat yang Anda gunakan seringkali menampilkan pesan error atau berjalan tidak sesuai perintah.
Agar lebih jelas lagi, berikut ini adalah beberapa langkah menggunakan fitur repair dengan bantuan CMD.
[su_box title=”Simak Langkahnya” style=”bubbles” box_color=”#1d3295″ title_color=”#ffffff”]
- Langkah pertama yaitu membuka menu Command Prompt dengan Run as administrator.
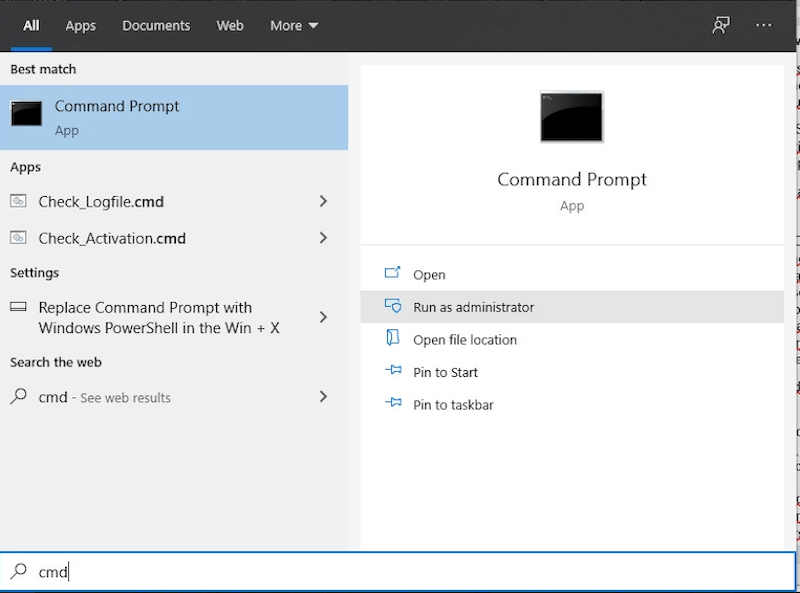
- Jika jendela CMD sudah terbuka, ketik “sfc/scannow” lalu tekan tombol Enter.
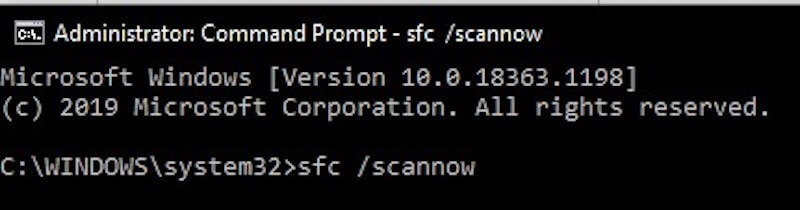
- Anda bisa menunggu beberapa saat hingga proses scanning selesai. Waktu scanning sendiri tergantung dari banyaknya aplikasi atau program yang terdapat di perangkat Anda.
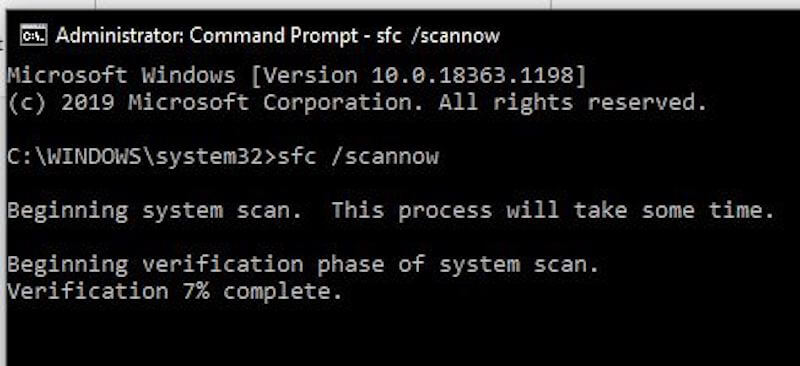
- Setelah proses scanning sudah berhasil, jika muncul sebuah report yang berisi “Windows Resource Protection did not find any integrity violations” hal ini artinya Windows tidak menemukan file sistem yang hilang atau corrupt.
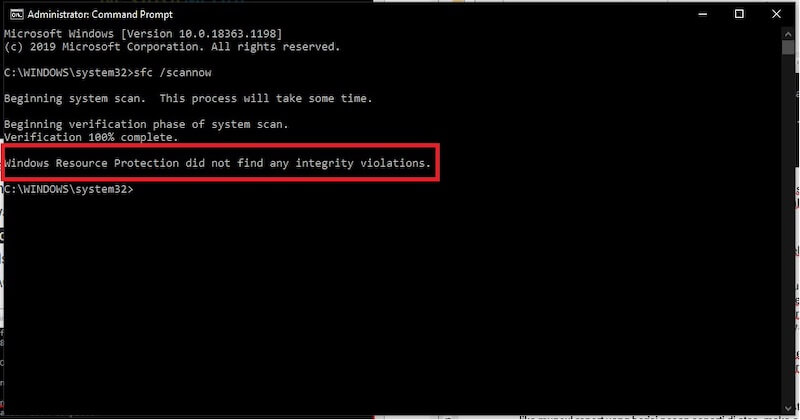
Sebagai catatan, terdapat beberapa report yang dapat muncul selain report di atas, diantaranya seperti berikut ini.
- “Windows Resource Protection found corrupt files but was…”
Hal ini artinya Windows berhasil mendeteksi file yang mengalami masalah. Namun Anda tidak dapat langsung melakukan proses reparasi terhadap file tersebut.
Untuk mengatasinya, Anda bisa mengganti file secara manual berdasarkan report dari file yang bermasalah tersebut
- “Windows resource protection found corrupt files and successfully repaired them”
Report ini artinya Windows telah menemukan dan memperbaiki file sistem yang rusak di perangkat tersebut.
- “Windows resource protection could not perform the requested operation”
Jika muncul report yang berisi pesan seperti di atas, maka artinya Windows menemukan file sistem yang bermasalah namun tidak dapat melakukan reparasi.
Untuk mengatasi hal ini, Anda diharuskan untuk melakukan scanning System File Checker dalam keadaan safe mode.[/su_box]
Cara Repair Windows 10 dengan System Restore
Cara selanjutnya yang bisa Anda gunakan untuk repair sistem yang terdapat di Windows 10 yaitu dengan menggunakan fitur system restore.
Fitur ini sendiri berfungsi untuk mengembalikan keadaan sistem Windows 10 ke keadaan semula pada waktu tertentu.
Contohnya seperti ini, jika perangkat Anda mengalami kerusakan di tanggal 25 November 2020 dan membuat sebuah restore point di tanggal 1 Oktober 2020, maka nantinya secara otomatis system restore akan mengembalikan keadaan seperti saat tanggal 1 Oktober 2020 tersebut.
Supaya lebih jelas lagi, berikut ini adalah beberapa langkah yang dapat Anda lakukan untuk repair Windows 10 dengan system restore.
[su_box title=”Memanfaatkan System Restore” style=”bubbles” box_color=”#1d3295″ title_color=”#ffffff”]
- Langkah pertama yang perlu Anda lakukan yaitu mencari menu “System Properties” di kolom pencarian atau dapat menekan kombinasi tombol Windows + R lalu mengetik “sysdm.cpl” lalu klik OK.
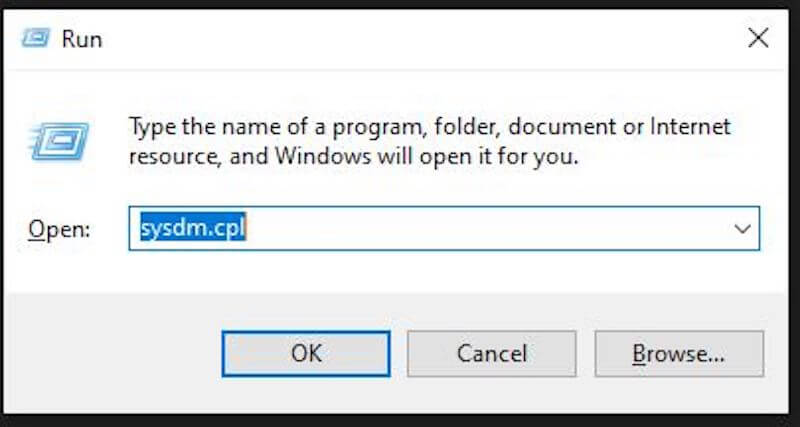
- Setelah jendela system properties terbuka, klik menu System Protection lalu klik tombol System Restore.
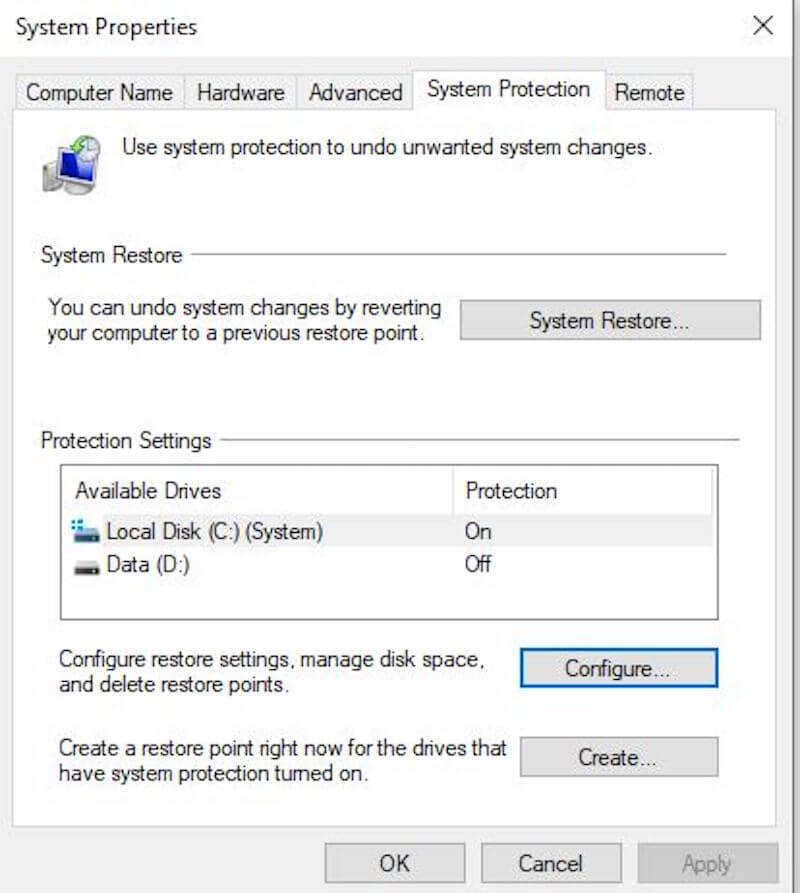
- Langkah selanjutnya klik tombol Next.
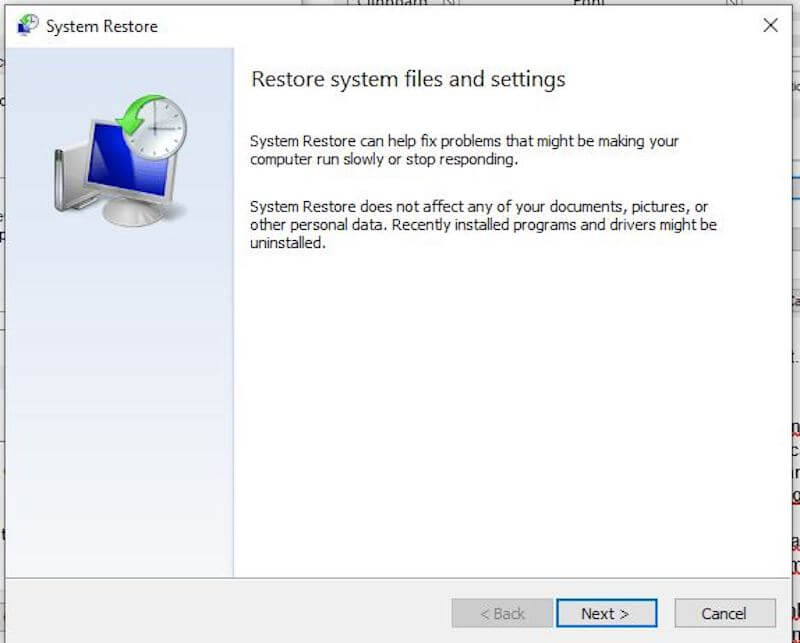
- Nantinya di halaman selanjutnya akan muncul pesan “Restore your computer to the state…”, pada langkah ini Anda bisa klik tombol “Scan for affected programs” yang berfungsi untuk memeriksa beberapa file yang akan di restore dan yang nantinya akan terhapus.
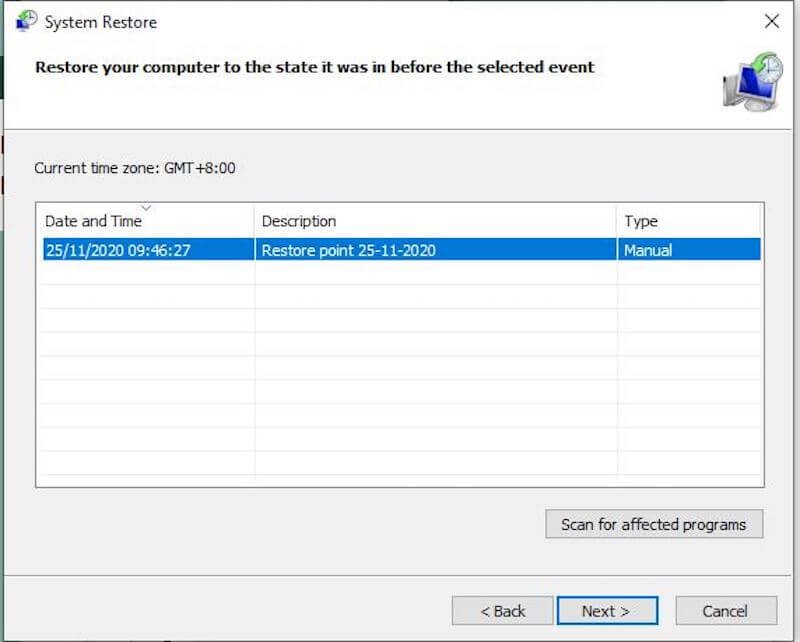
- Jika proses scan sudah berhasil, langkah selanjutnya yaitu klik tombol Close lalu klik Next untuk melanjutkan ke step berikutnya.
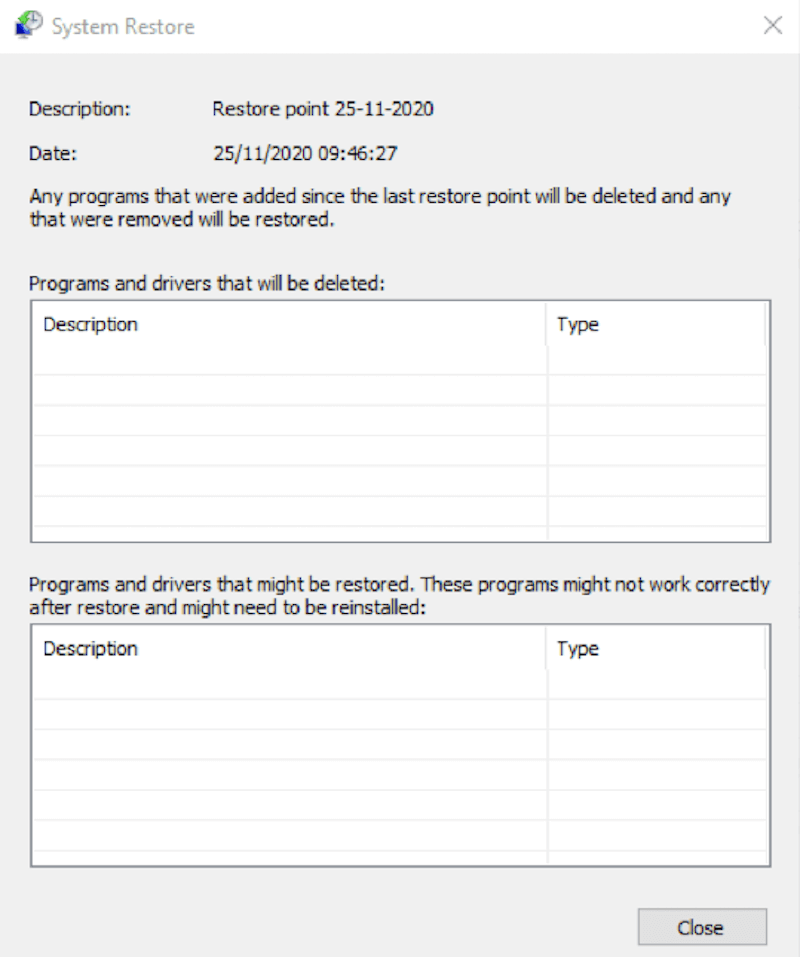
- Di langkah terakhir Anda dapat melihat jadwal restore point yang sebelumnya telah dibuat. Namun jika sebelumnya belum pernah membuat restore point, Anda bisa memilih opsi Create yang terdapat di langkah kedua.
- Untuk mengakhiri prosesnya, klik tombol Finish.
- Nantinya sistem Windows secara otomatis akan melakukan restart dan proses repair sudah dapat dimulai. Lamanya waktu repair tergantung dari besarnya perubahan antara keadaan sistem saat ini dengan jadwal restore point pada system restore.[/su_box]
Selain tutorial mengenai windows 10 ini, mungkin kamu juga tertarik membaca tutorial lain seperti:
Video Tutorial Repair Windows 10
Jika kamu merasa kesulitan mengikuti langkah di atas, coba tonton video ini deh. Video ini menjelaskan bagaimana cara Repair Windows 10 dengan mudah.
Kesimpulan
Cara repair Windows 10 cukup mudah dan bagi orang awam tentunya tidak sulit untuk memahami langkah-langkahnya.
Dengan mengetahui cara repair di perangkat Windows 10, maka Anda bisa memperbaiki file corrupt di perangkat yang digunakan.