Cara Membuat Bootable Flashdisk ini merupakan kelanjutan dari artikel kemarin tentang Cara Repair Windows 10. Bagi kamu yang kesulitan atau gagal repair maka solusinya adalah install ulang.
Untuk menginstall Windows dapat menggunakan CD/DVD atau flashdisk. Namun karena semakin besarnya file pada installer Windows, maka CD/DVD mulai ditinggalkan dan beralih ke flashdisk.
Flashdisk dipilih karena memiliki ukuran yang lebih besar dibandingkan CD/DVD yang kapasitasnya cukup terbatas. Oleh karena itu, Anda harus mengetahui cara membuat bootable flashdisk.
Bootable flashdisk sendiri adalah proses konfigurasi agar flashdisk dapat dijadikan sebagai media installer. Terdapat beberapa aplikasi yang bisa digunakan untuk membuat bootable di flashdisk.
Berikut ini adalah cara membuat bootable flashdisk menggunakan bantuan beberapa aplikasi.
Cara Membuat Bootable Flashdisk Menggunakan Aplikasi
Setelah mencari berbagai referensi, akhirnya menemukan cara yang paling cepat dan mudah yakni menggunakan beberapa aplikasi dibawah ini.
Kami merekomendasikan 4 Cara Membuat Bootable Flashdisk, berikut aplikasi dan tutorialnya.
1. UNetbooting
- Langkah pertama yaitu mengunduh dan menginstal aplikasi UNetbooting di perangkat yang Anda gunakan.
- Unduh Disini (https://unetbootin.github.io/)
- Jika sudah terinstal di perangkat, jalankan aplikasi UNetbooting.
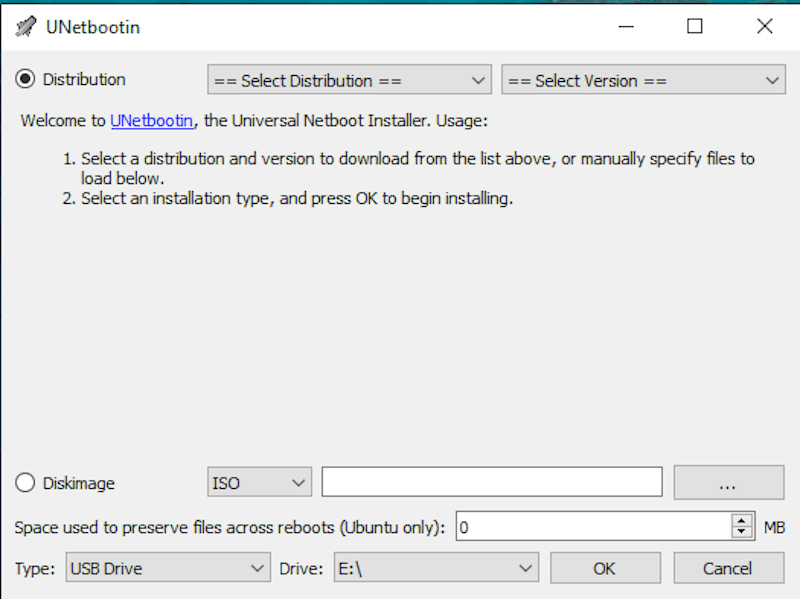
- Kalau sudah masuk halaman utamanya, aplikasi secara otomatis akan mendeteksi bagian port yang sudah ditancapkan flashdisk.
- Setelah itu klik ikon titik tiga horizontal.\
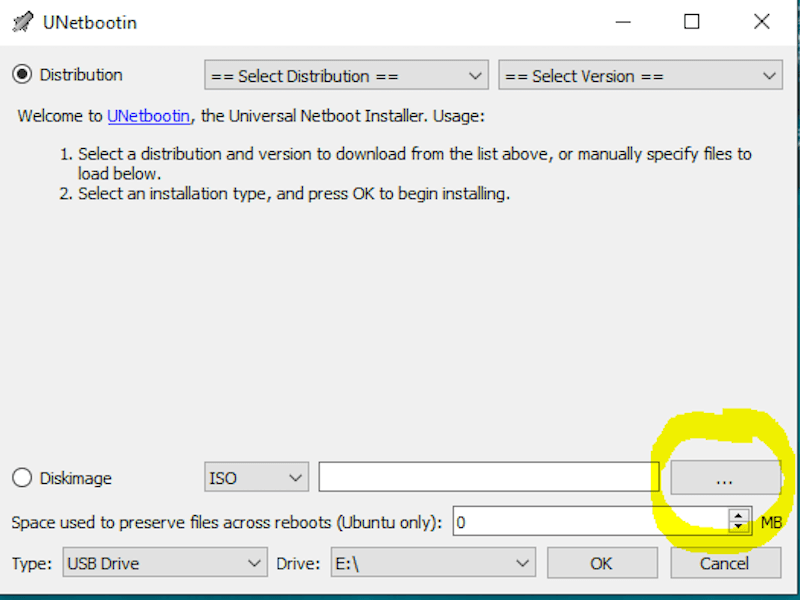
- Nantinya akan terbuka halaman browse. Disini Anda dapat mencari lokasi penyimpanan file ISO installer Windows yang ingin di install. Klik Open.
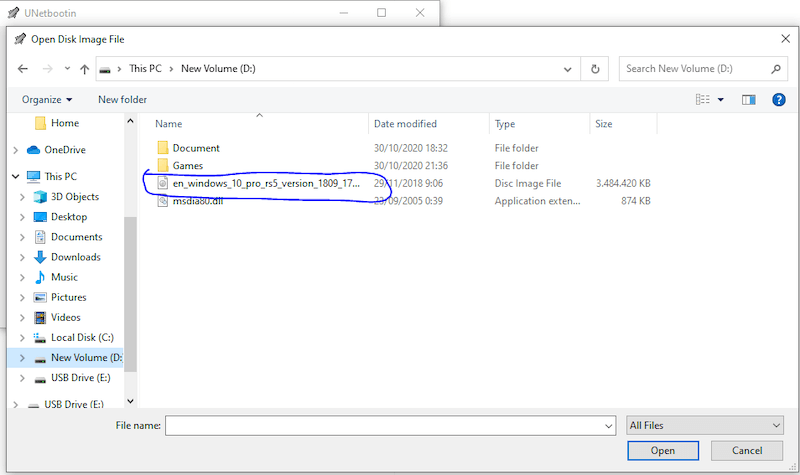
- Setelah itu Anda akan kembali ke halaman utama aplikasi. Jika file installer sudah muncul, klik tombol OK.
- Langkah selanjutnya Anda dapat menunggu beberapa saat agar aplikasi UNetbooting menjalankan prosesnya terlebih dahulu.
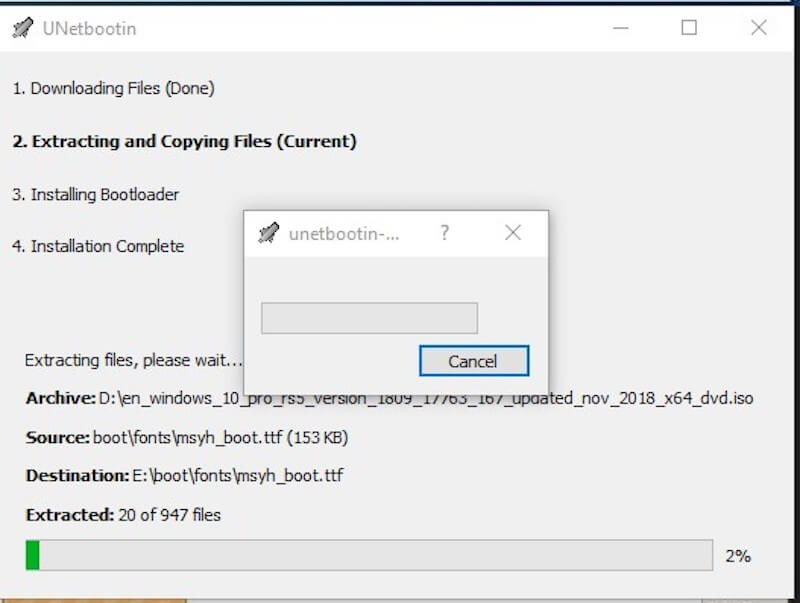
- Jika prosesnya sudah selesai, maka akan muncul keterangan done di setiap poinnya. Pada proses ini flashdisk Anda sudah dalam keadaan bootable.
- Klik tombol Exit lalu restart perangkat Anda.
- Setelah itu Anda bisa melanjutkan dengan memilih prioritas booting di perangkat dan menempatkan flashdisk sebagai prioritas supaya perangkat secara cepat dapat membaca flashdisk.
2. Rufus
- Langkah pertama yaitu mengunduh dan menginstal aplikasi Rufus di perangkat Anda.
- Unduh disini (https://rufus.ie/)
- Jika sudah berhasil terinstal di perangkat, maka Rufus akan berjalan secara otomatis dan menampilkan halaman utamanya. Rufus juga akan mendeteksi secara otomatis flashdisk yang sudah ditancapkan pada port USB perangkat Anda.
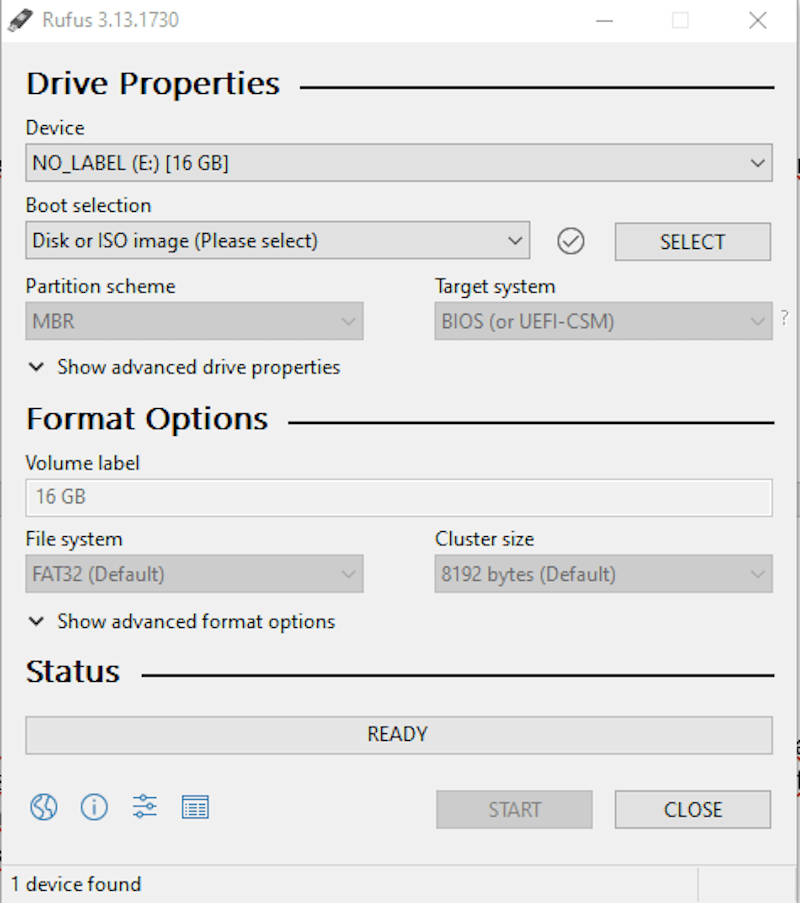
- Setelah itu Anda dapat mencari file ISO installer sistem operasi yang ingin diinstal di perangkat Anda, dengan memilih Disk or ISO image dan pilih Select.
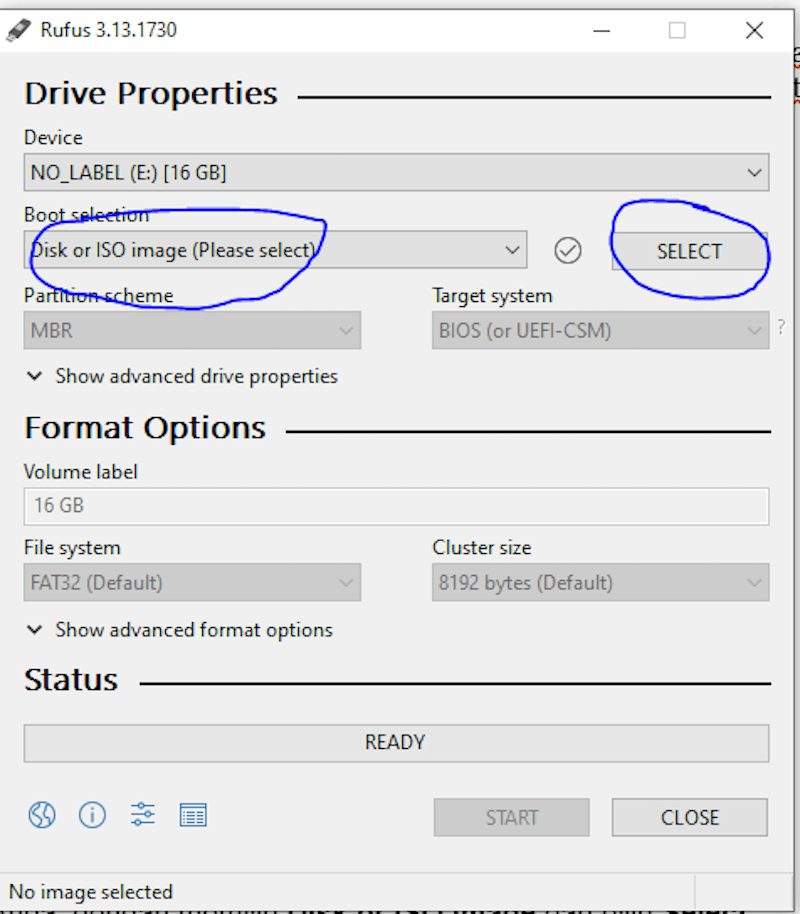
- Cari file ISO Windows pada perangkat Anda.
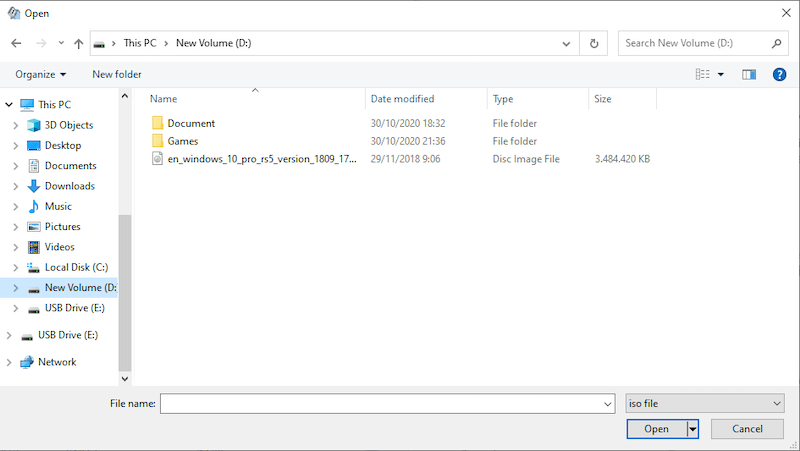
- Nantinya Anda akan kembali ke halaman utama Rufus. Setting yang terdapat di aplikasi Rufus sebenarnya berjalan secara otomatis, namun Anda juga dapat mengaturnya secara manual.
- Kemudian klik tombol Start.
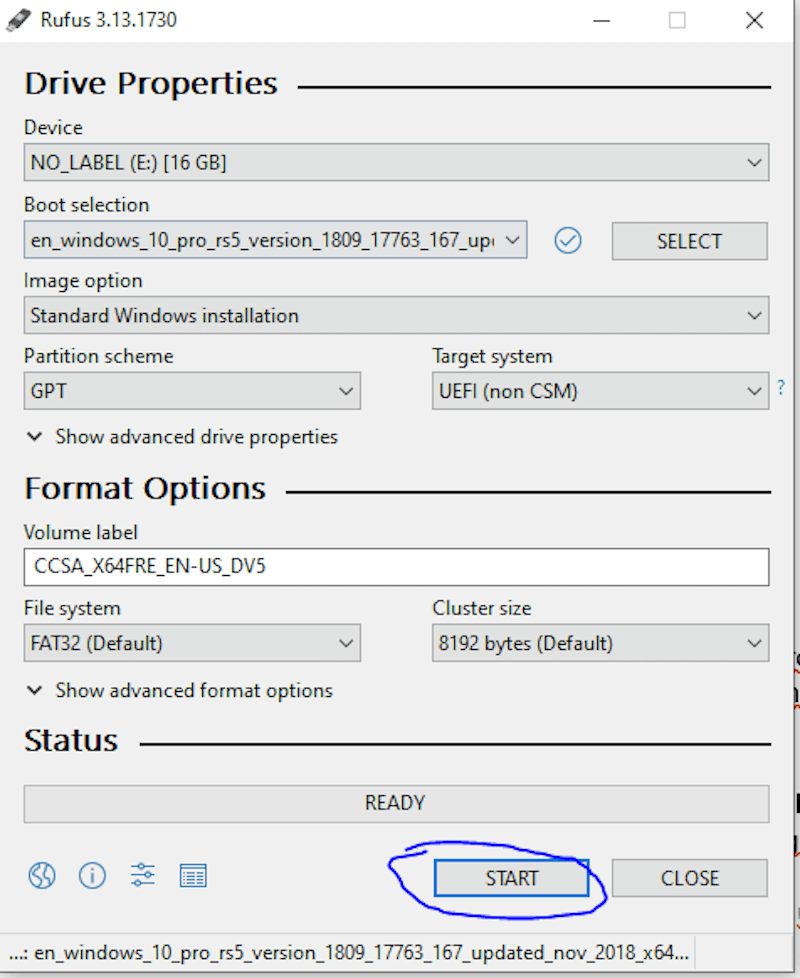
- Setelah itu akan muncul kotak dialog peringatan, Anda bisa klik tombol OK.
- Kemudian aplikasi Rufus akan mulai memprosesnya. Anda bisa menunggu beberapa saat hingga prosesnya selesai.
- Jika sudah berhasil, maka akan muncul keterangan “READY” di halaman utamanya. Anda bisa klik tombol Close lalu restart perangkat yang digunakan.
3. WinToBootic
WinToBootic menjadi aplikasi selanjutnya yang dapat digunakan untuk membuat bootable flashdisk.
Aplikasi WinToBootic sendiri banyak digunakan karena ringan dan memiliki interface yang mudah dipahami oleh para penggunanya.
Unduh Aplikasinya disini (https://www.filecroco.com/download-wintobootic/download/)
- Langkah pertama yang perlu Anda lakukan yaitu dengan menghubungkan flashdisk ke perangkat.
- Setelah itu download aplikasi WinToBootic.
- Jika telah terinstal, buka aplikasinya.
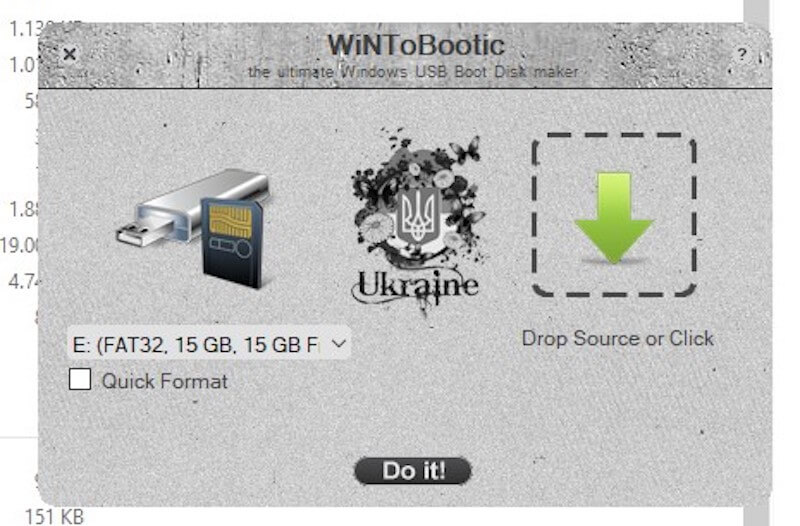
- Ketika halaman utama WinToBootic sudah muncul, langkah selanjutnya yaitu dengan memilih flashdisk yang sedang Anda gunakan lalu mencari file ISO sistem operasi.
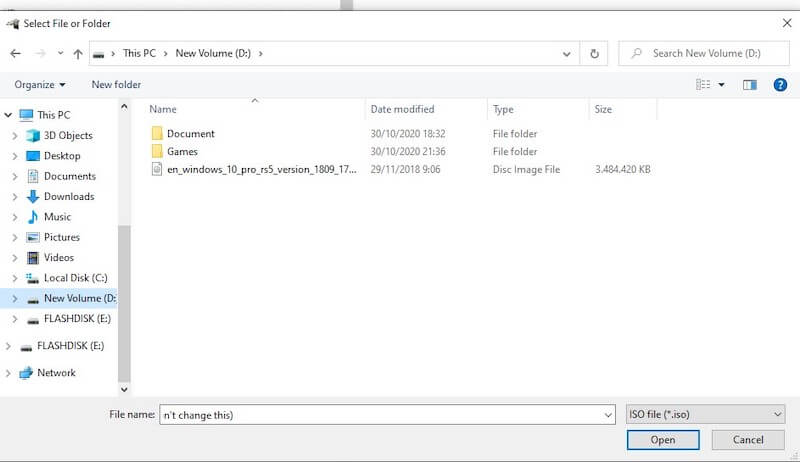
- Setelah itu klik tombol Do it! untuk dapat memulai prosesnya. Jika muncul jendela pop-up, Anda bisa klik tombol OK.
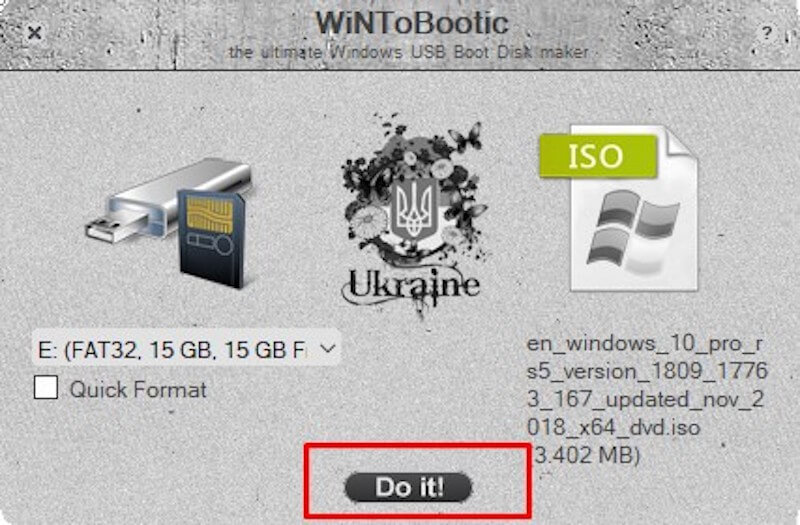
- Langkah terakhir yaitu Anda hanya tinggal menunggu hingga proses pembuatan bootable berhasil dilakukan.
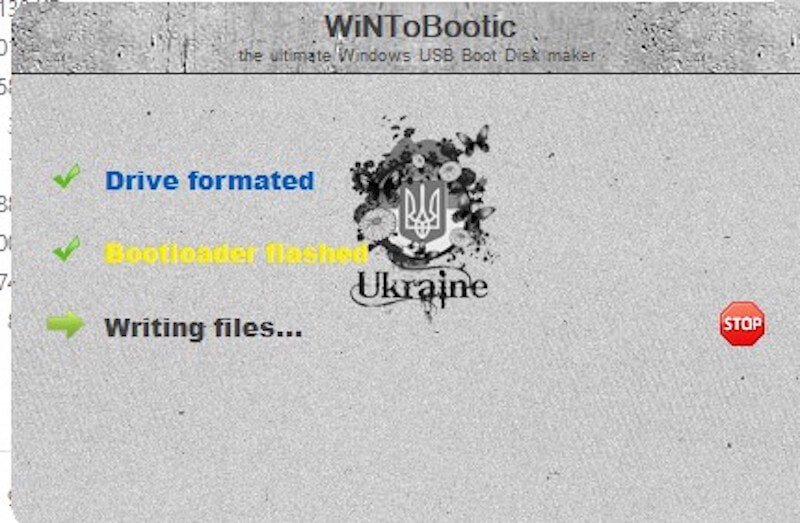
4. Yumi
Sebenarnya Yumi tidak jauh berbeda dengan aplikasi-aplikasi sebelumnya, namun yang menjadi perbedaan adalah Yumi dapat digunakan untuk membuat Multi Bootable.
Multi Bootable memungkinkan membuat bootable di dalam 1 flashdisk saja.
- Langkah pertama untuk mulai menggunakan Yumi yaitu dengan menghubungkan terlebih dahulu flashdisk ke perangkat Anda.
- Setelah itu download dan install aplikasi Yumi. (https://www.pendrivelinux.com/yumi-multiboot-usb-creator/)
- Jika sudah berhasil di install, buka aplikasi Yumi.
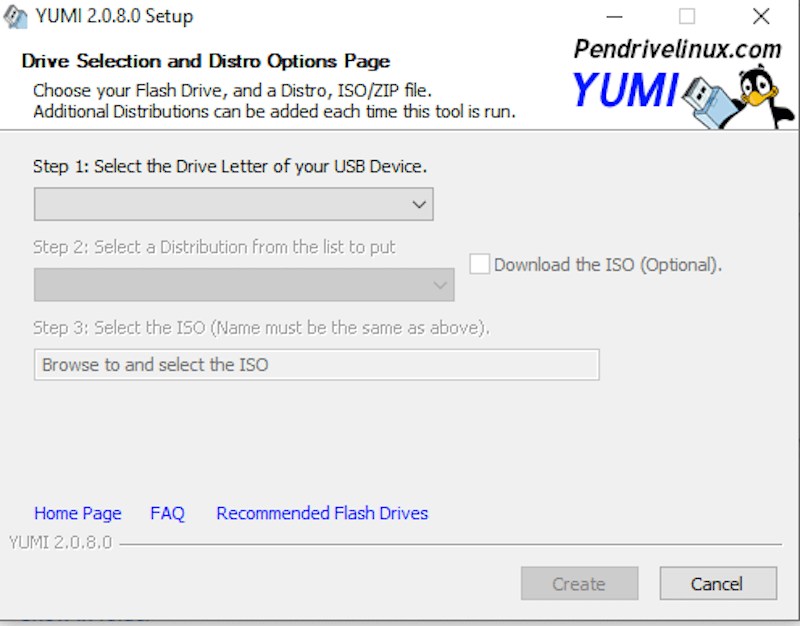
- Pada halaman utamanya, pilih flashdisk yang sedang digunakan.
- Setelah itu pilih versi installer yang akan di install di perangkat. Anda bisa memilih NTFS Format atau Fat32 Format.
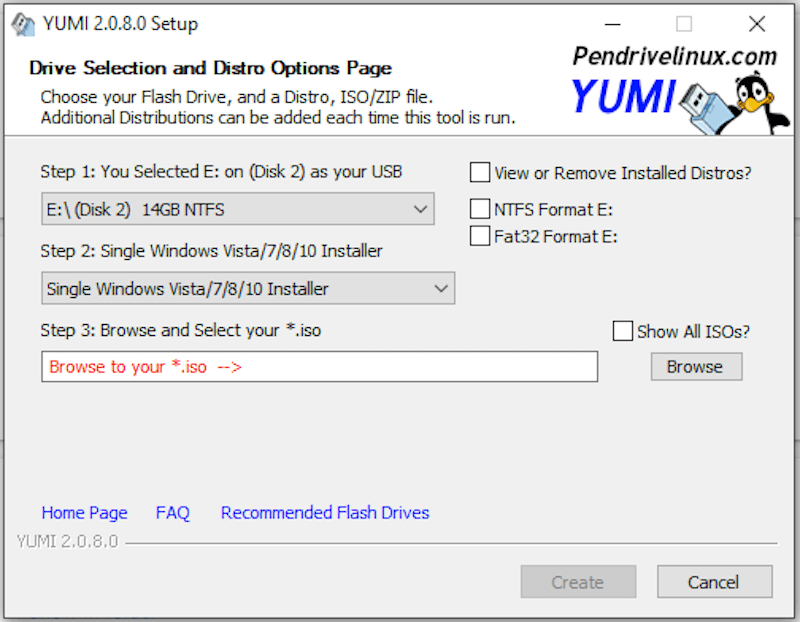
- Kemudian pilih operasi sistem yang ingin di install di perangkat Anda. Disini menggunakan Windows 10 Installer.
- Selanjutnya, masukan file ISO Windows dengan mengklik Browse.
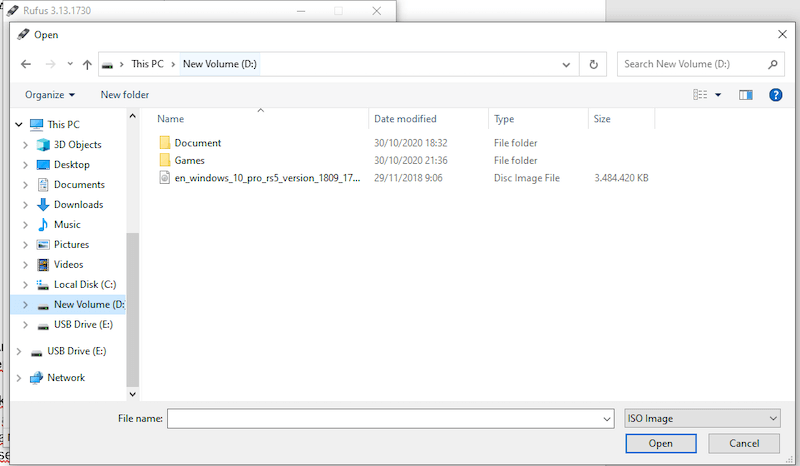
- Langkah selanjutnya adalah klik tombol Create untuk memulai proses pembuatan bootable.
- Setelah itu Anda hanya tinggal menunggu prosesnya berhasil. Saat proses bootable, akan muncul pop up Zip, dibiarkan saja sampai prosesnya selesai.
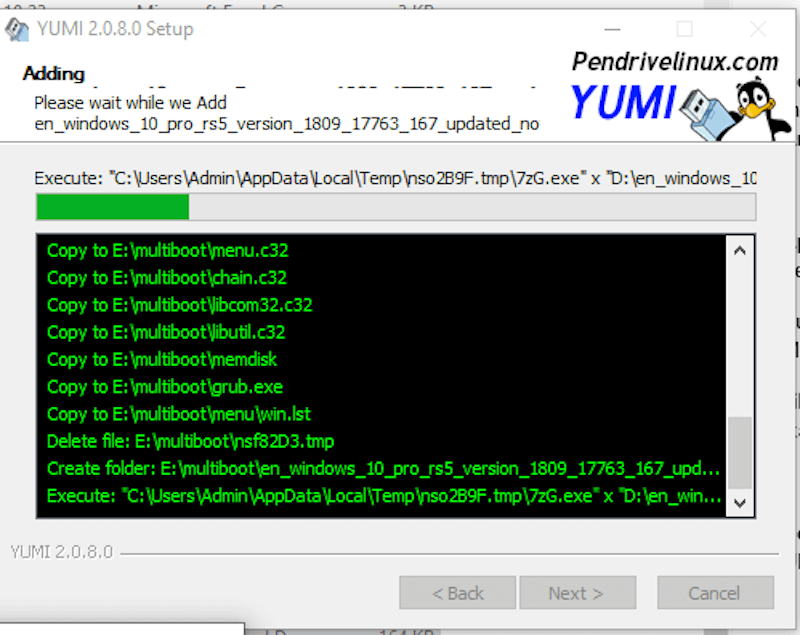
Video Tutorial Membuat Bootable Flashdisk
Gimana?
Masih bingung?
Ok deh langsung praktek aja sambil nonton video ini biar mudah di mengerti.
Dalam video ini dia menggunakan Rufus, kamu bisa download di sini.
Kesimpulan
Dengan memahami cara membuat bootable flashdisk di atas, tentunya Anda tidak perlu lagi merasa kesulitan jika ingin menginstal operasi sistem di perangkat.
Hanya dengan mendownload aplikasi dan menjalankan langkah-langkahnya, Anda bisa membuat bootable flashdisk yang cepat dan mudah.
