Membuat Stempel di Photoshop merupakan keterampilan yang bisa anda pelajari di dunia maya. Keahlian ini di anggap remeh tapi sebenarnya penting.
Tentunya stempel berperan cukup penting di organisasi, perusahaan, atau sebuah instansi untuk menunjukan keaslian dari sebuah dokumen.
Namun yang menjadi masalah adalah tidak semua orang dapat membuat stempel. Padahal cara membuat stempel di Photoshop cukup sederhana dan dapat dibuat dengan cepat.
Dengan berbagai fitur yang dimiliki oleh Photoshop, memungkinkan Anda untuk membuat stempel yang keren untuk organisasi hingga perusahaan.
Photoshop juga cocok dijadikan media untuk belajar dalam membuat stempel bagi Anda yang baru pertama belajar.
Supaya lebih jelas lagi, berikut ini adalah beberapa langkah cara membuat stempel di Photoshop.
Cara Membuat Stempel di Photoshop dengan Mudah
- Langkah pertama yaitu membuka software Adobe Photoshop yang terdapat di perangkat Anda.
- Jika sudah muncul halaman utama, pilih menu File yang terdapat di bagian kiri atas untuk memilih dokumen baru.
- Klik opsi New atau dengan kombinasi tombol Ctrl + N yang terdapat di keyboard.
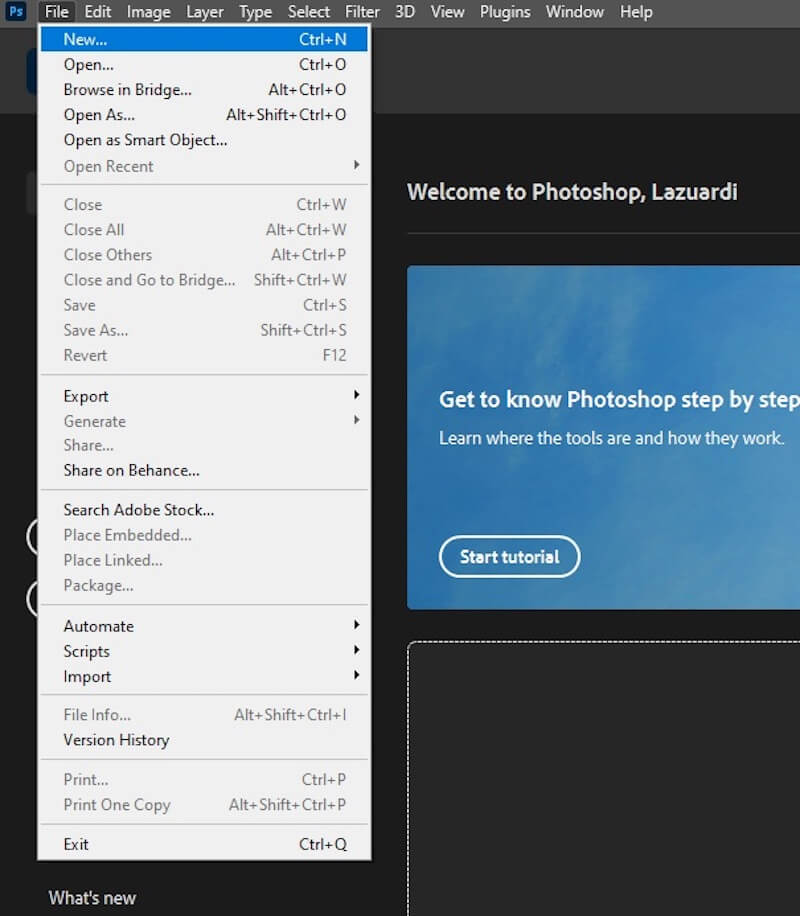
- Langkah selanjutnya Anda bisa mengatur ukuran dokumen, resolusi, atau background contents pada kotak dialog yang muncul. Klik OK untuk ke langkah selanjutnya.
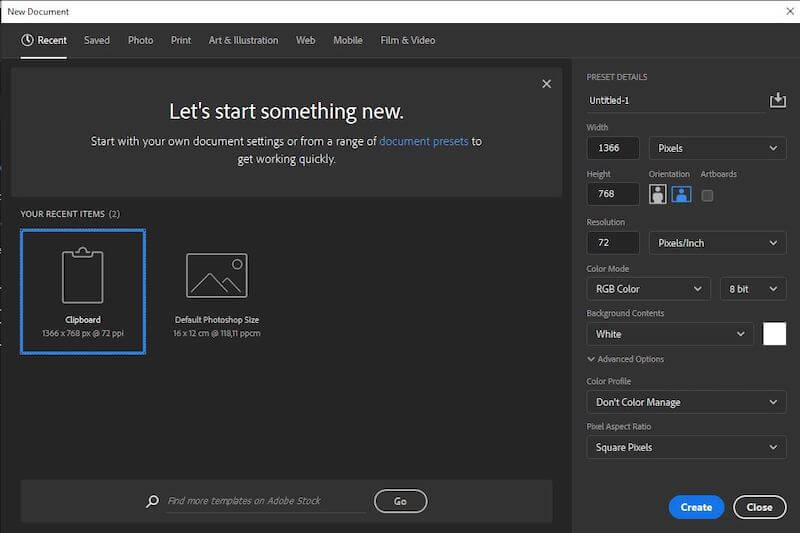
- Setelah itu Anda bisa membuat lingkaran dengan klik opsi Elliptical Marquee Tool.
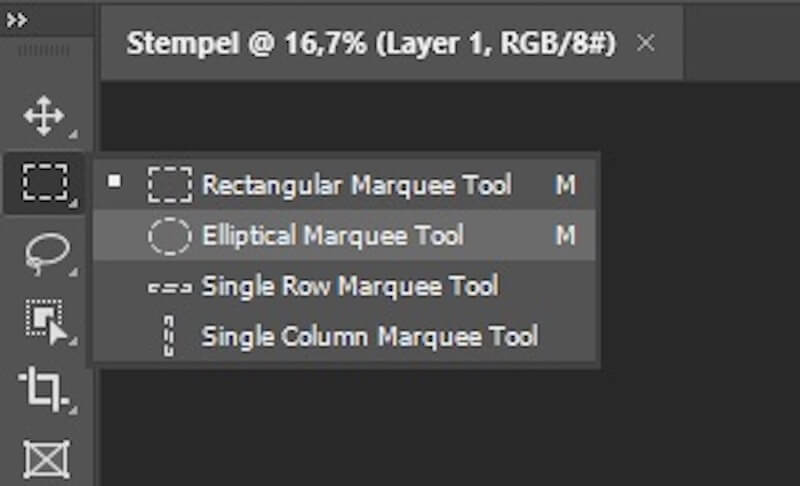
- Anda bisa menyesuaikan ukuran lingkaran yang diinginkan pada lembar kerja. Untuk memberikan warna atau ketebalan pada garis lingkaran, klik kanan lalu pilih opsi Stroke.
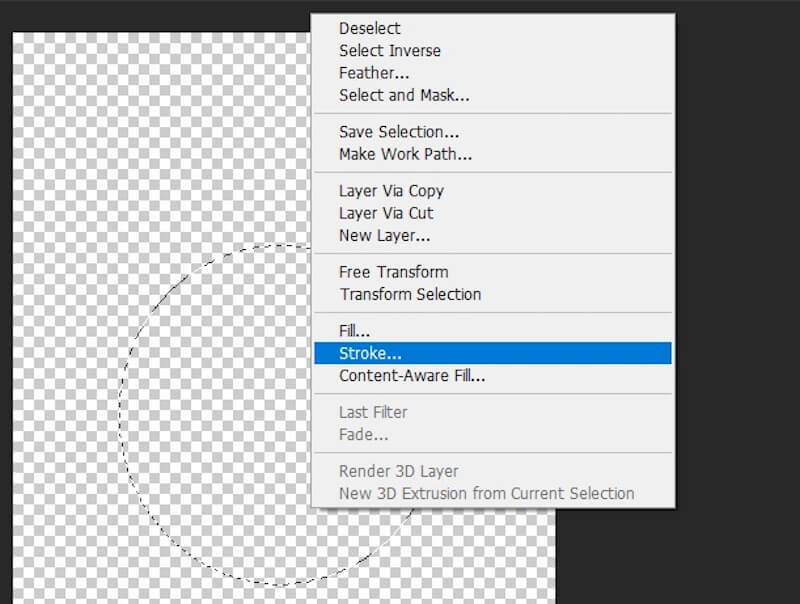
- Nantinya akan muncul kotak dialog Stroke, pada kolom Width pilih 9 px, lalu pilih pada kolom Color warna yang diinginkan.
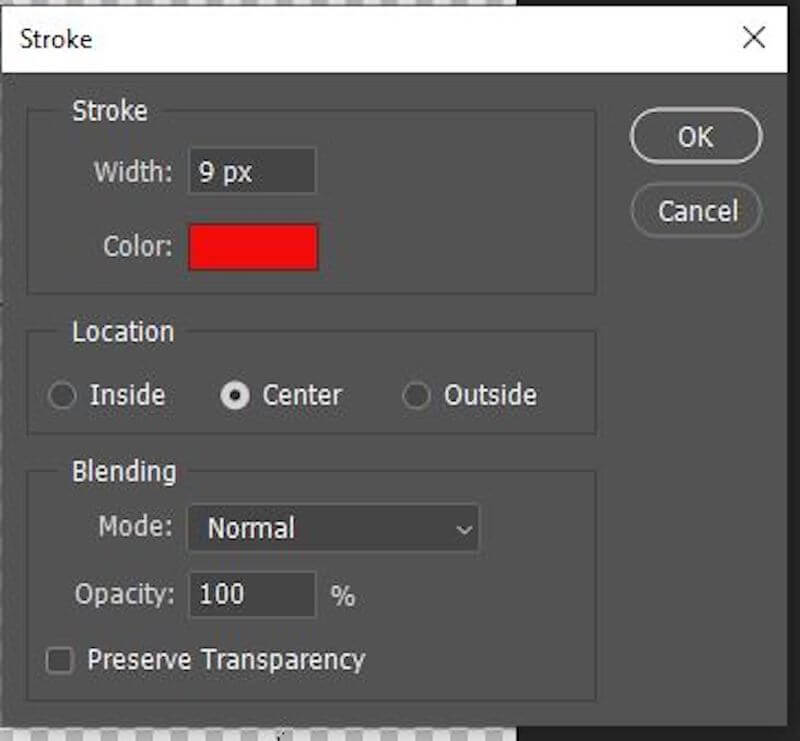
- Kalau lingkaran pertama sudah selesai, selanjutnya Anda bisa membuat lingkaran kedua dengan cara klik kanan lalu pilih opsi Transform Selection.
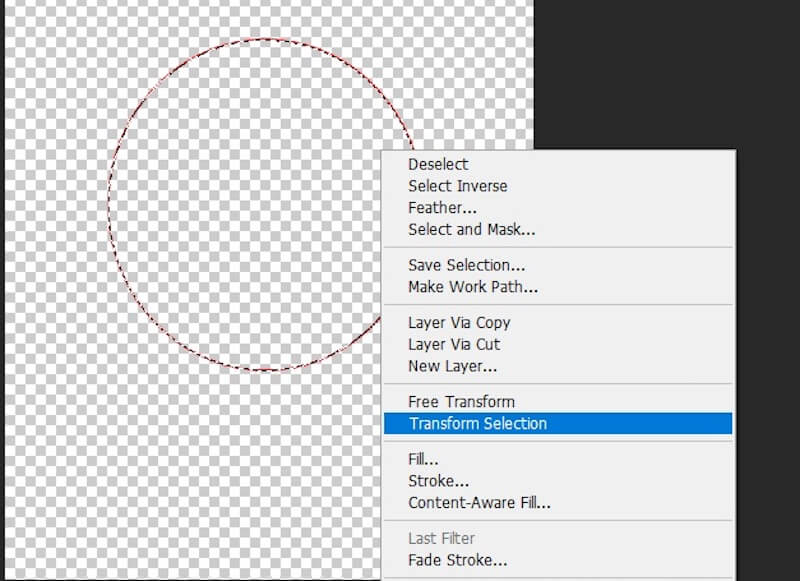
- Jika sudah muncul lingkaran kedua di dalam lingkaran pertama, Anda bisa menggeser-geser sudut lingkaran kedua agar sejajar dengan lingkaran pertama.
- kalau sudah sejajar, klik tanda centang yang terdapat di bagian atas.
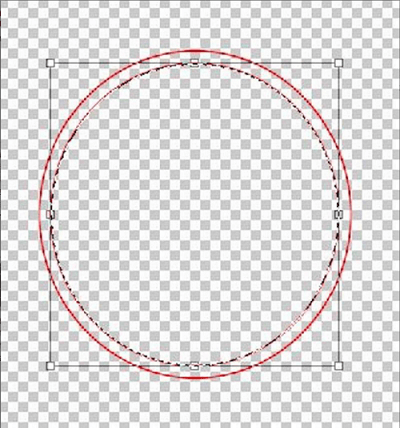
- Lingkaran kedua pun dapat Anda berikan warna dengan klik kanan lalu pilih opsi Stroke seperti langkah sebelumnya.
- Langkah selanjutnya adalah dengan membuat lingkaran ketiga. Caranya masih sama, klik kanan lalu pilih opsi Transform Selection.
- Setelah itu Anda bisa menambahkan teks di dalam lingkaran dengan klik ikon huruf T di bagian samping kiri. Klik opsi Horizontal Type Tool.
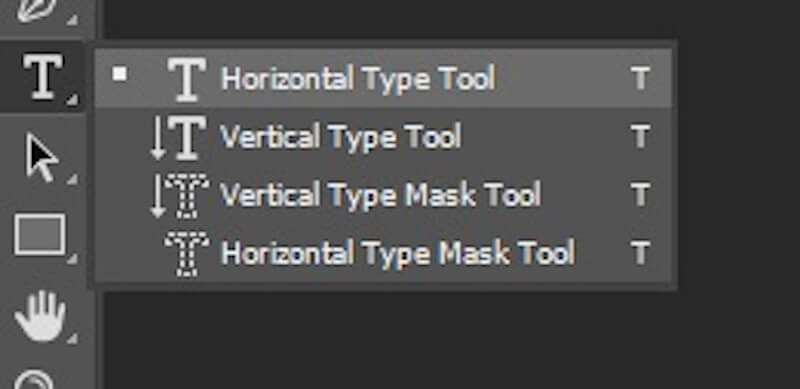
- kemudian Anda bisa menulis teks pada lingkaran tersebut. Anda bisa mengatur bentuk dari tulisan supaya ukurannya pas dengan bentuk lingkaran dengan klik menu Warp Text seperti di bawah ini.
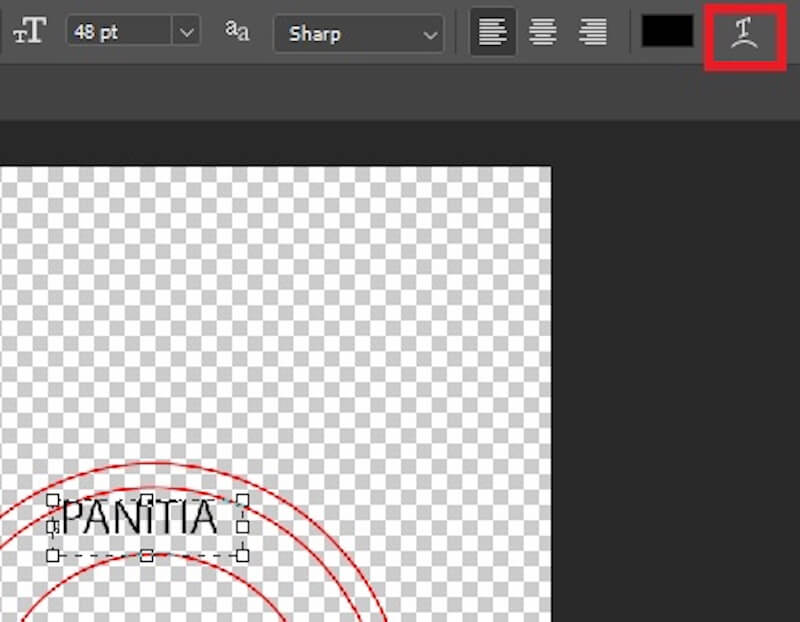
- Nantinya akan muncul kotak dialog, pada kolom Style pilih opsi Arch. Anda juga bisa membuat tulisan agar dapat bengkok ke atas dengan mengatur opsi Bend.
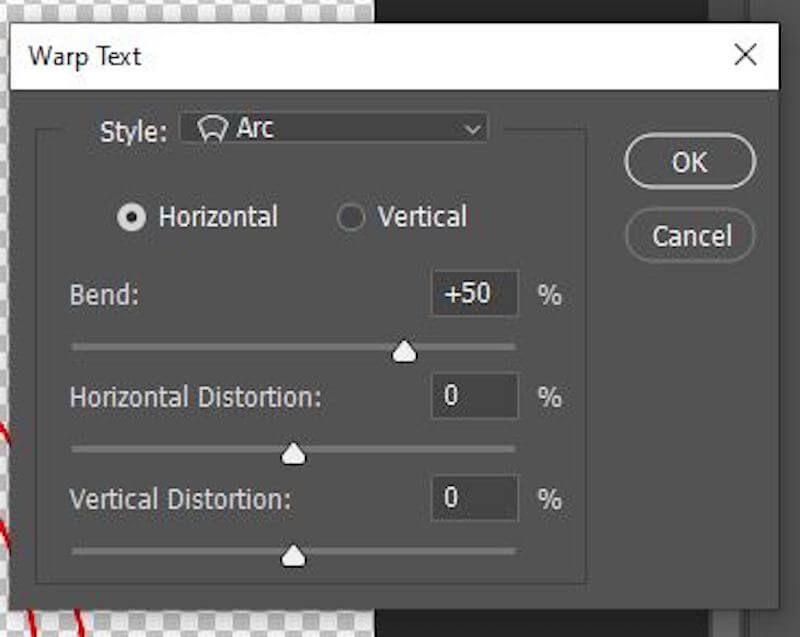
- Anda juga bisa membuat tulisan kedua yang akan diletakan di bagian bawah stempel. Cara membuatnya masih sama seperti cara sebelumnya. Namun untuk tulisan kedua Anda harus membelokannya ke bawah agar simetris.
- Pada opsi Warp Text, klik Style Arch lalu pada bagian Bend atur tanda panah ke kiri.
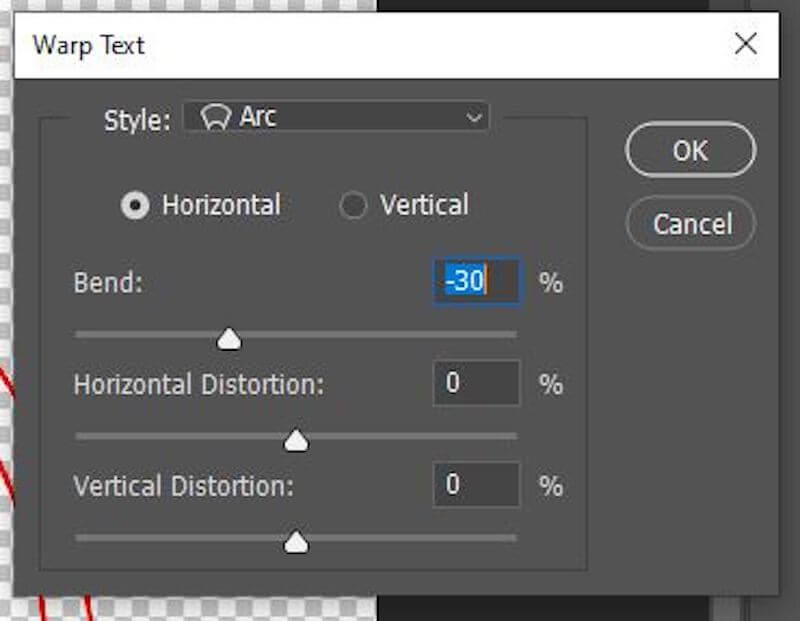
- Langkah selanjutnya yaitu dengan memasukan sebuah logo di dalam lingkaran tersebut dengan metode “drag and drop”.
- Setelah itu Anda bisa menyesuaikan ukuran gambar dengan ukuran lingkaran.

- Jika sudah sesuai dengan keinginan, Anda bisa menyimpannya dengan klik menu File lalu pilih opsi Save As.
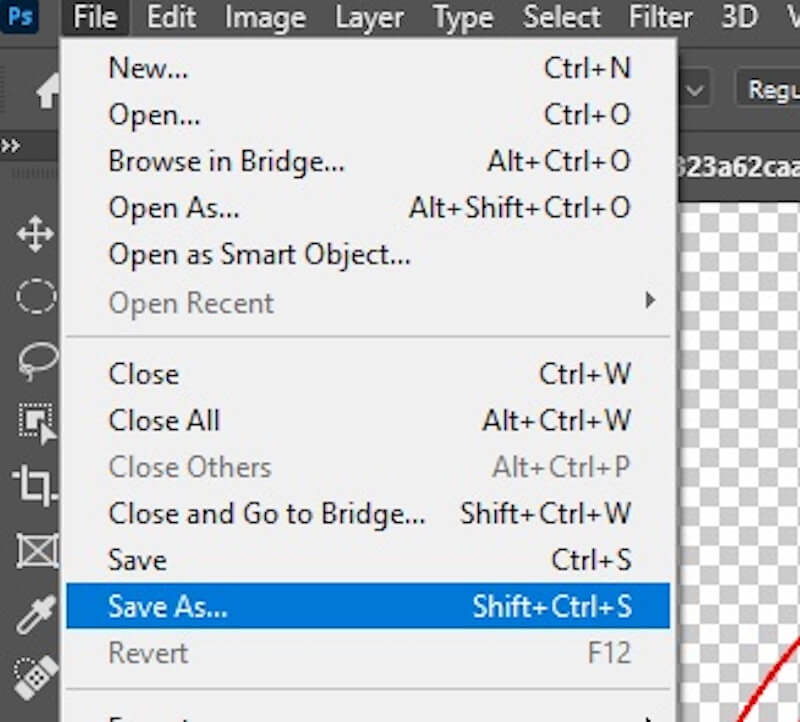
- Pada bagian ini Anda perlu merubah format dokumen menjadi JPEG lalu klik tombol Save.
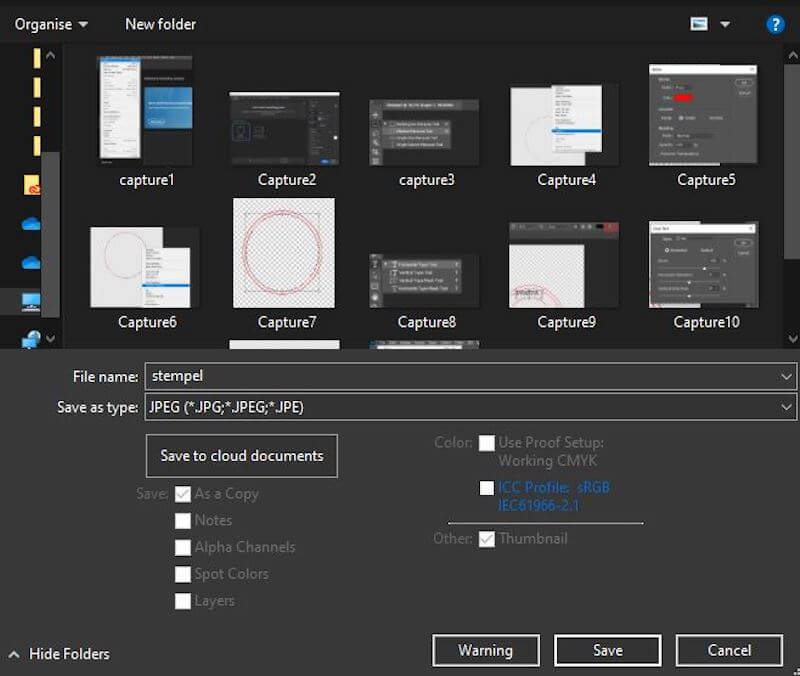
- Nantinya terdapat kotak dialog JPEG Options, disini Anda bisa mengatur kualitas dari file stempel tersebut di menu Image Options. Klik OK untuk menyimpannya.
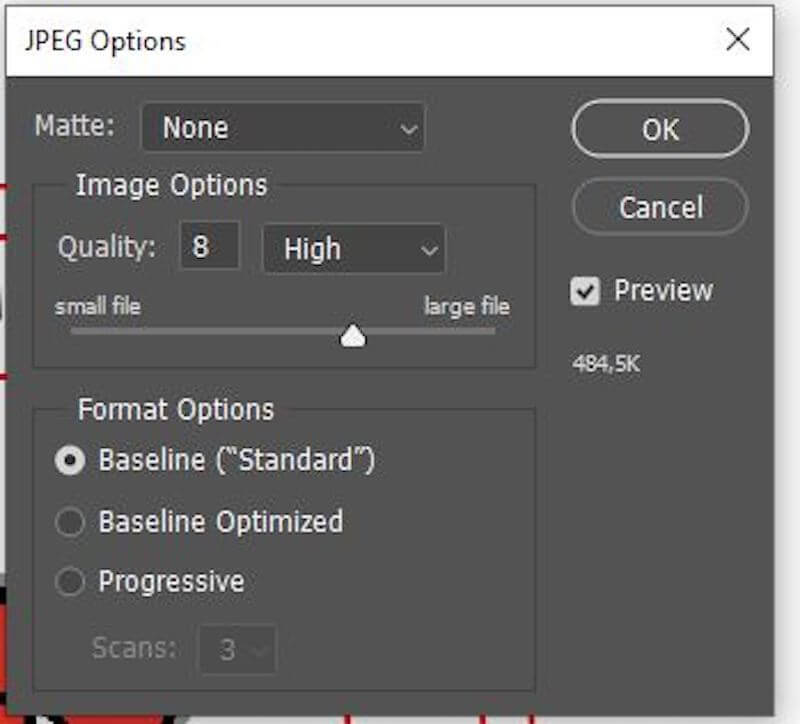
- Selesai, Anda dapat membuat stempel yang hasilnya seperti di bawah ini.

Jika gambar stempel yang di hasilkan terlalu besar, kamu bisa coba crop gambar di photoshop menggunakan menu crop tools.
Walaupun tampak cukup rumit, namun cara membuat stempel di Photoshop di atas adalah cara yang paling mudah untuk Anda lakukan.
Anda juga bisa membuat berbagai bentuk stempel dengan berbagai macam fitur yang dimiliki oleh Photoshop.
