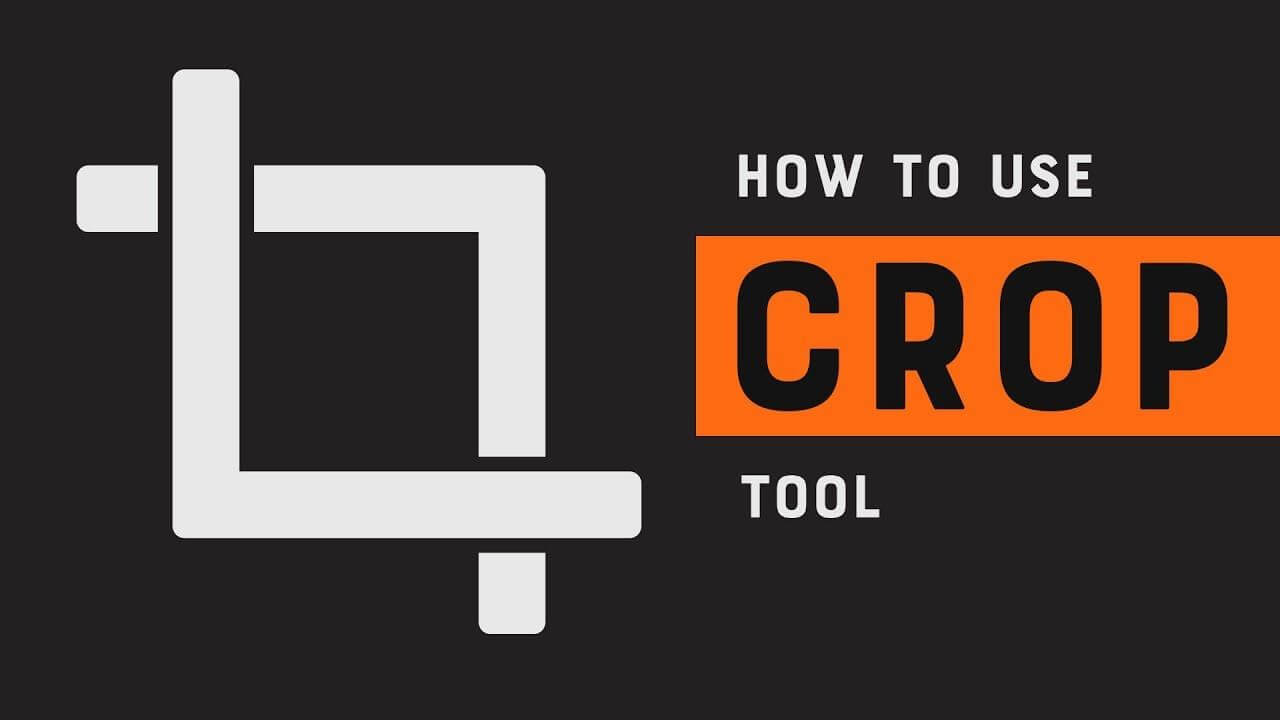Crop Foto di Photoshop masih berhubungan sedikit dengan postingan admin kemarin mengenai aplikasi edit video PC. Bagi yang belum baca artikelnya bisa klik di sini.
Ok lanjut, salah satu software edit foto yang paling banyak digemari adalah Adobe Photoshop.
Photoshop sendiri menjadi pilihan banyak orang karena memiliki fitur photo editing yang cukup lengkap, salah satunya adalah fitur crop foto.
Cara crop foto di Photoshop sendiri cukup mudah dan dapat dipelajari dengan cepat.
Photoshop sendiri memiliki beberapa versi yang masih bisa Anda gunakan untuk photo editing.
Walaupun terdapat beberapa perbedaan, cara penggunaanya hampir mirip di setiap versinya. Agar lebih jelas lagi, berikut ini adalah cara crop foto di Photoshop yang bisa Anda lakukan dengan mudah.
Cara Crop Foto di Photoshop dengan Mudah
1. Import File ke Photoshop
Langkah pertama yang bisa Anda lakukan yaitu mengimport foto atau gambar ke Photoshop.
Caranya cukup mudah, Anda bisa melakukan metode “drag and drop” atau dengan cara klik menu File lalu pilih Open.
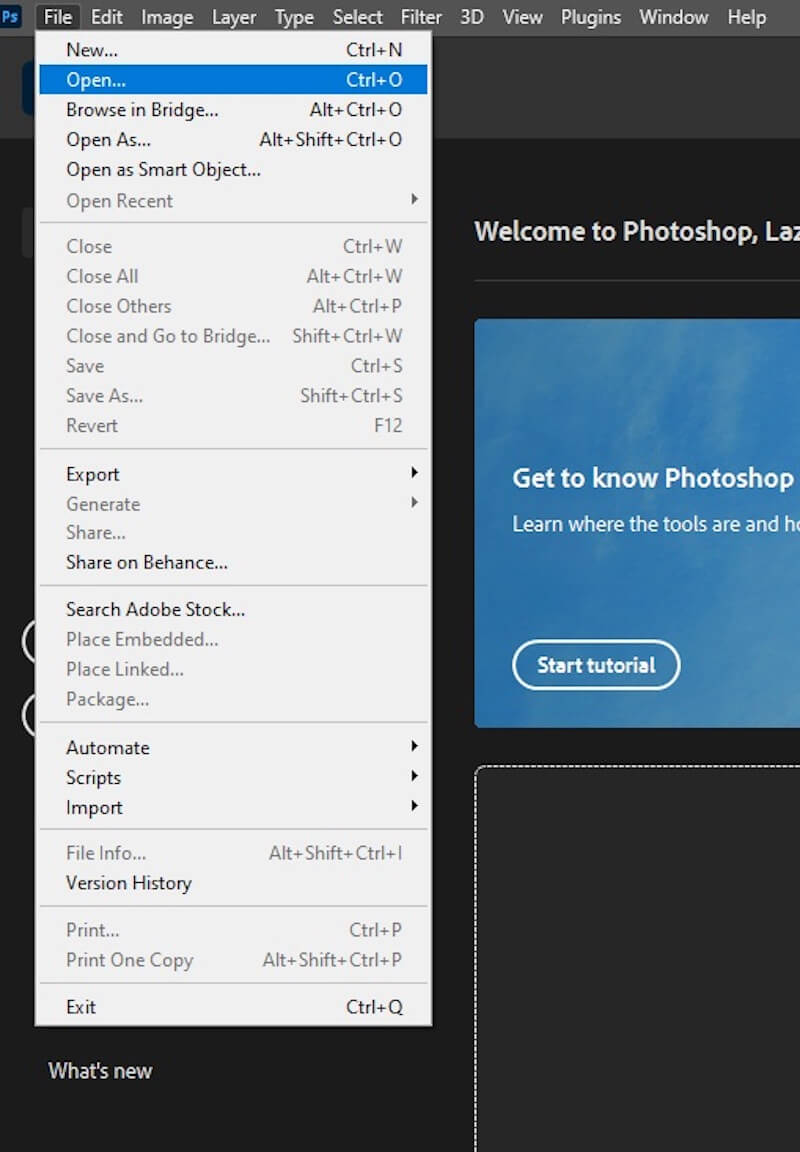
2. Pilih Crop Tool
Jika foto atau gambar yang ingin Anda crop sudah masuk ke Photoshop, maka langkah selanjutnya memilih menu Crop Tool yang terdapat di sebelah kiri lembar kerja.
Pada menu Crop Tool sendiri terdapat beberapa opsi, seperti Crop Tool, Perspective Crop Tool, Slice Tool, dan Slice Select tool.
Untuk memotong foto atau gambar berbentuk persegi, Anda bisa memilih opsi Crop Tool.
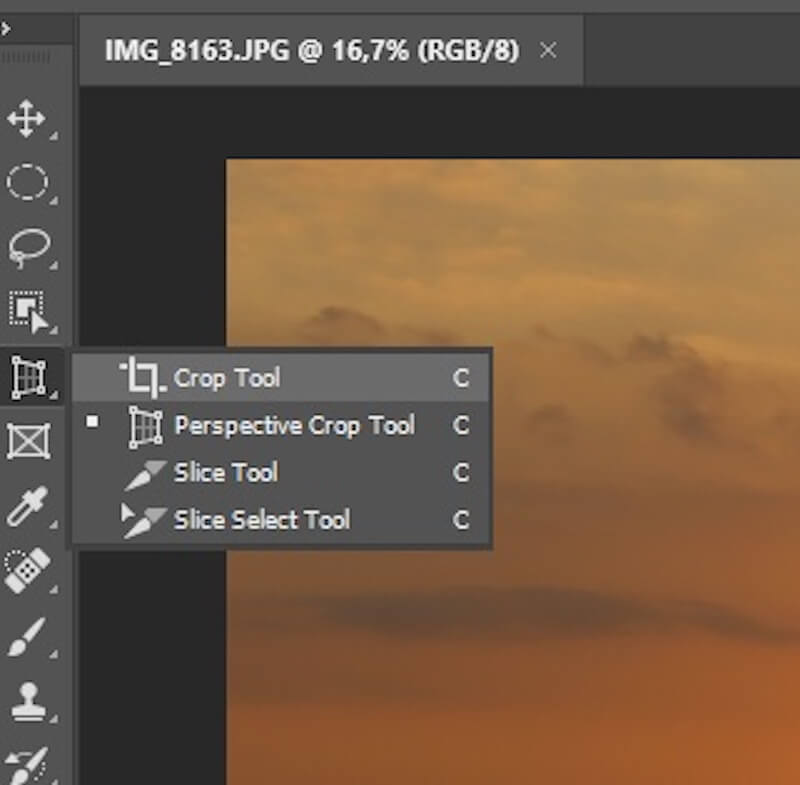
3. Mengatur Ribbon Bar di Menu Crop Tool
Jika Anda memilih opsi Crop Tool, nantinya secara otomatis akan muncul Ribbon Bar yang terdapat di bagian atas lembar kerja. Disana Anda dapat mengatur opsi cropping photo sesuai dengan keinginan.

Berikut ini adalah penjelasan mengenai beberapa fungsi dari masing-masing Ribbon Bar di Crop Tool.
A. Dropdown Preset
Fungsinya adalah untuk mengatur ukuran rasio dari photo yang ingin Anda cropping.
Menu ini cukup membantu Anda untuk menentukan bentuk photo secara cepat, contohnya seperti ratio 16:9 untuk story Instagram atau ratio 1:1 untuk upload ke feed Instagram.
B. Width dan Height
Di bagian ini Anda bisa mengatur nilai lebar dan tinggi dalam berbagai ukuran, seperti centimeter (cm), inch (in), dan pixels (px).
C. Clear
Pada menu clear berfungsi untuk melakukan reset di semua nilai pada kolom width dan height.
D. Overlay
Di menu Overlay Anda dapat melihat keakuratan dari gambar yang sudah di potong, seperti gambar apakah sudah berada di tengah atau masih belum presisi.
E. Delete Cropped Pixels
Pada menu terakhir terdapat Delete Cropped Pixels yang berguna untuk menghapus area yang tidak ada di dalam area cropping.
4. Mengatur Ukuran Gambar di Foto
Langkah selanjutnya adalah mengatur ukuran foto yang ingin di potong.
Untuk langkah ini Anda bisa memasukan nilai di kolom width and height atau dengan menarik sisi di foto secara manual.
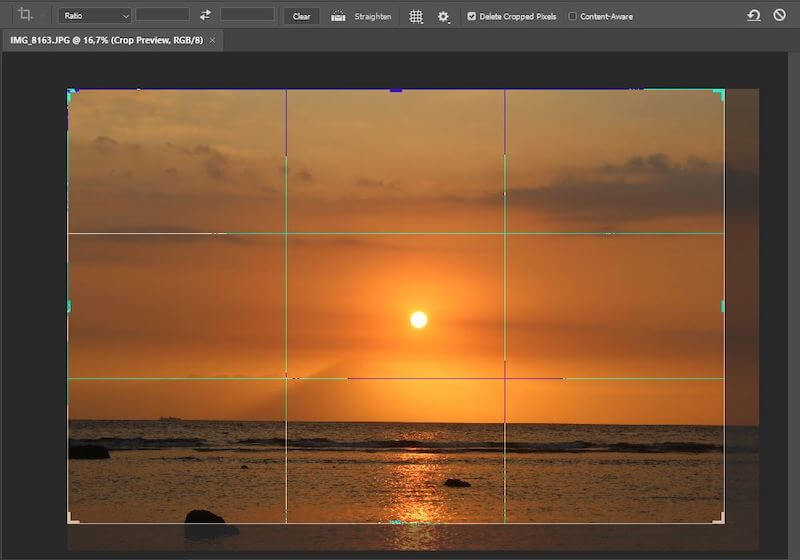
5. Klik Tanda Centang
Jika foto sudah sesuai dengan ukuran yang Anda inginkan, langkah selanjutnya yaitu menyimpannya.
Sebelum menyimpannya Anda bisa klik tombol centang atau menekan tombol Enter yang terdapat pada keyboard.
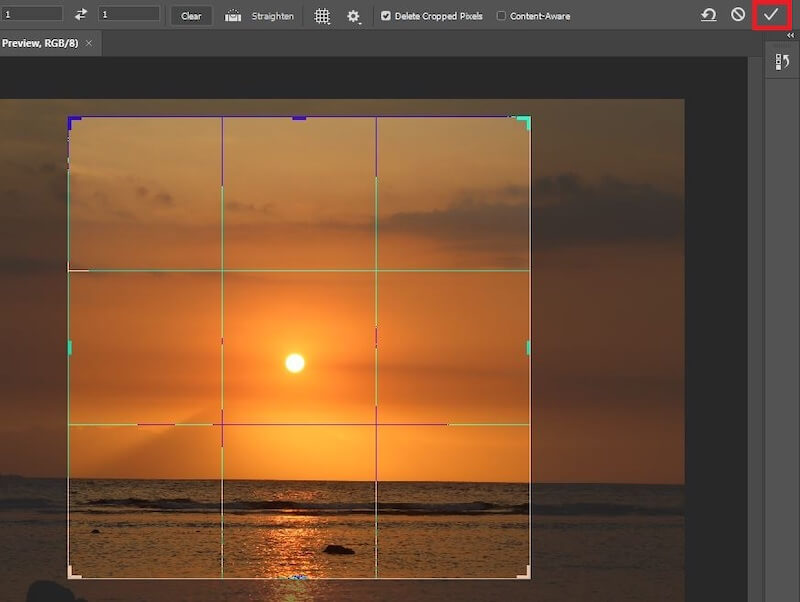
6. Simpan Gambar
Jika sudah selesai, langkah selanjutnya dengan menyimpan gambar. Caranya yaitu menekan tombol shortcut melalui keyboard, yaitu Ctrl + Alt + Shift + S.
Nantinya akan muncul jendela pop-up dan memilih format foto yang akan disimpan.
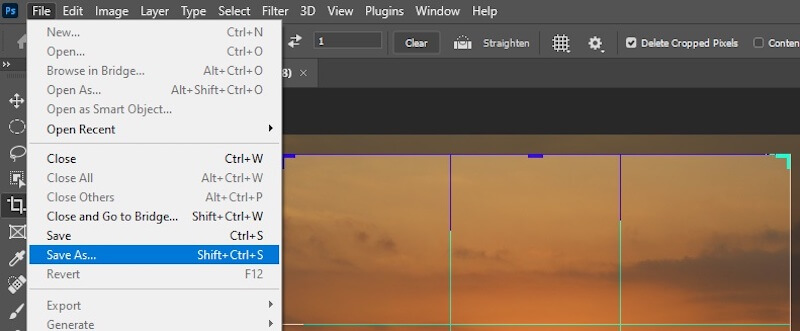
Crop Foto di Photoshop dengan Berbagai Bentuk
Dengan menggunakan Photoshop, Anda tidak hanya dapat memotong foto berbentuk persegi saja, namun juga bisa bentuk unik lainnya.
Dengan menggunakan bantuan menu Shape Tool, Anda bisa mengubah bentuk foto menjadi berbagai bentuk, seperti bentuk elips hingga bentuk Poligon.
Berikut ini adalah cara memotong foto atau gambar di Photoshop menggunakan menu Shape Tool.
- Langkah pertama yaitu klik kanan pada menu Shape Tool yang terdapat di bagian kiri lembar kerja. Nantinya akan muncul beberapa opsi pilihan bentuk, pilih salah satu.
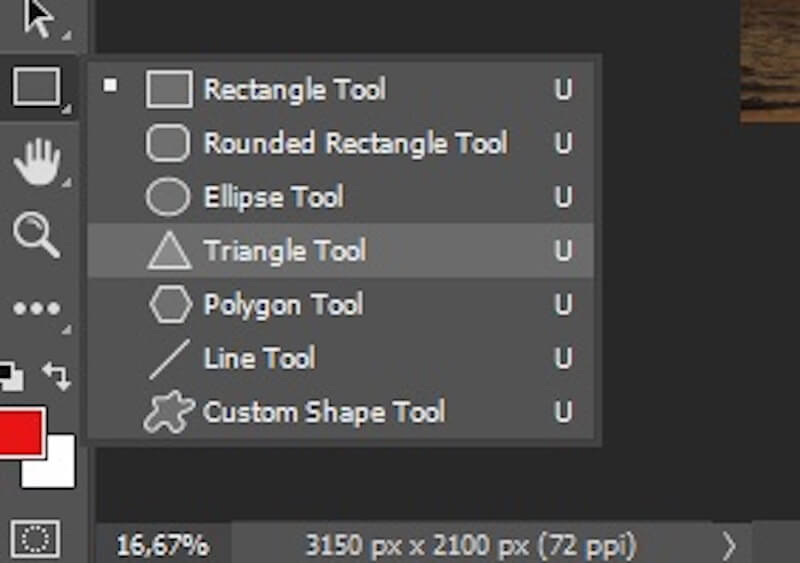
- Langkah selanjutnya Anda bisa mengatur ukuran dari shape yang sudah dipilih. Anda dapat menyesuaikan dengan objek yang terdapat di dalam foto atau gambar.
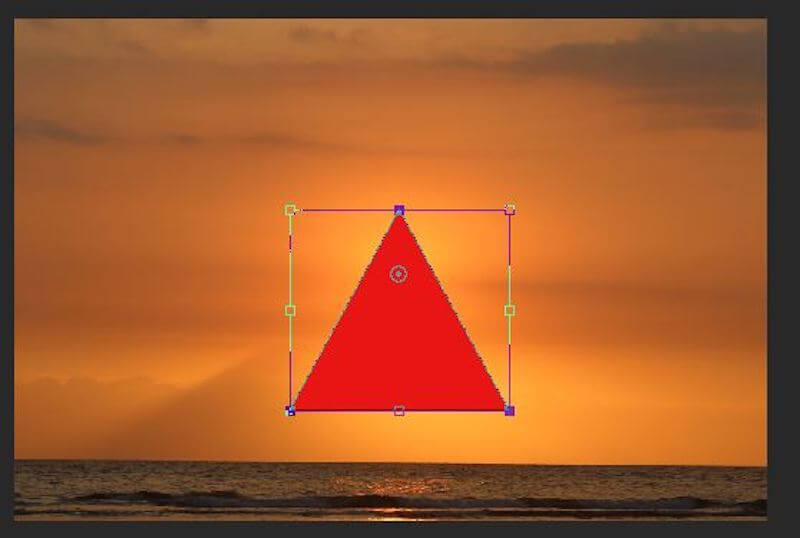
- Setelah itu atur Opacity pada shape tersebut. Supaya dapat terlihat dengan jelas, Anda dapat menurunkan layer dari Opacity tersebut.
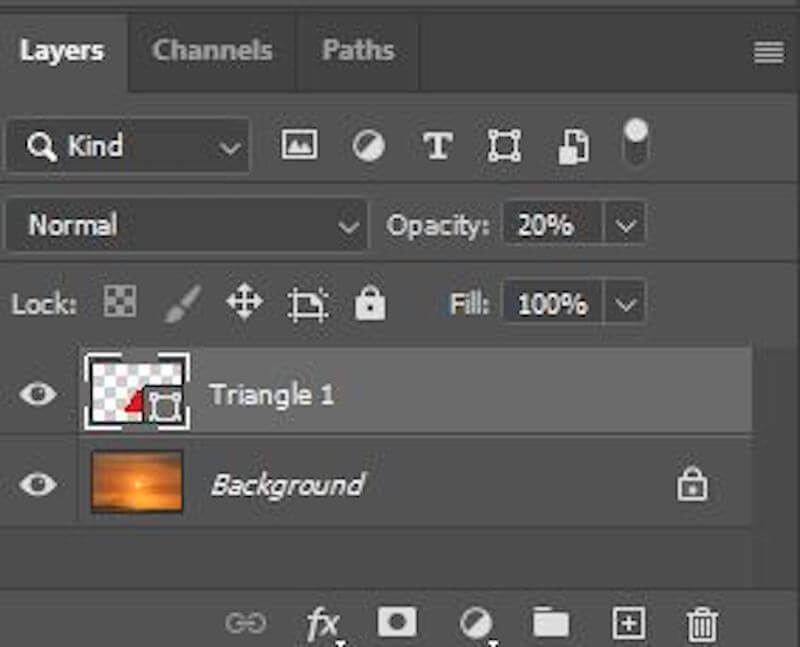
- Kemudian Anda dapat memilih pen tool dengan cara menekan tombol P pada keyboard.
- Klik kanan pada shape tersebut lalu pilih opsi Make Selection. Nantinya akan muncul jendela pop-up, klik tombol OK.
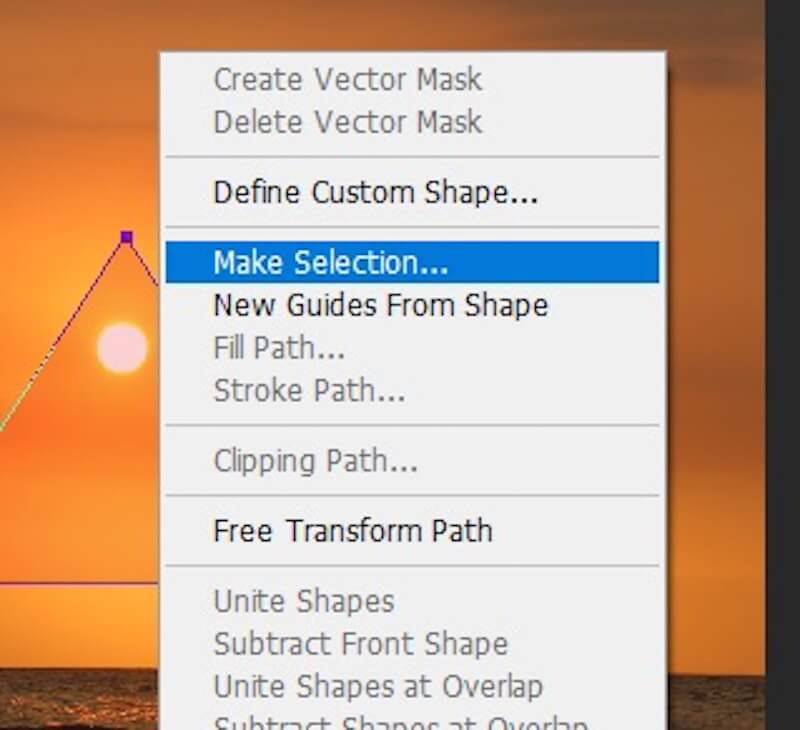
- Langkah selanjutnya tekan kombinasi tombol Ctrl + J pada keyboard untuk membuat layer baru.
- Setelah itu Anda dapat menghilangkan ikon mata yang terdapat pada layer background dan layer shape.
- Langkah terakhir yaitu menyimpannya di perangkat Anda.
Walaupun jika dibandingkan dengan crop foto di aplikasi android cara crop foto di Photoshop terlihat lebih rumit, namun di Photoshop Anda bisa memotong foto dengan berbagai bentuk.
Anda pun juga bisa mengatur lebar dan tinggi dari foto yang ingin di crop tersebut.