Word adalah salah satu program Microsoft yang tentunya terdapat hampir di seluruh program laptop.
Word memiliki berbagai macam fitur yang cukup lengkap dan memiliki banyak fungsi, mulai dari membuat bagan, membuat tabel dan salah satunya juga dapat membuat garis.
Namun sebagian besar pengguna word masih ada yang belum mengetahui cara membuat garis di word.
Padahal cara untuk membuat garis di Ms. word cukup mudah dan cepat. Selain itu untuk membuat garis dapat Anda lakukan dengan berbagai cara, tergantung dari jenis garis apa yang ingin Anda gunakan.
Berikut ini adalah beberapa cara membuat garis di word yang bisa Anda coba gunakan.
2 Cara Membuat Garis di Microsoft Word
1. Membuat Garis Horizontal
Garis Horizontal bisanya di gunakan sebagai pembatas atau sering digunakan sebagai KOP Surat.
Berikut 7 Cara Membuat Garis Horizontal Untuk KOP Surat atau Pembatas:
1.1 Menggunakan Karakter Min (-)
Cara pertama yang bisa kamu lakukan untuk membuat garis yaitu dengan menggunakan karakter min (-).
Cara ini biasanya digunakan untuk membuat garis-garis di buku tulis pada kertas HVS.
Berikut ini adalah beberapa langkah untuk membuat garis dengan menggunakan karakter min.
- Pada lembar word, ketik karakter “-“ sebanyak tiga kali.
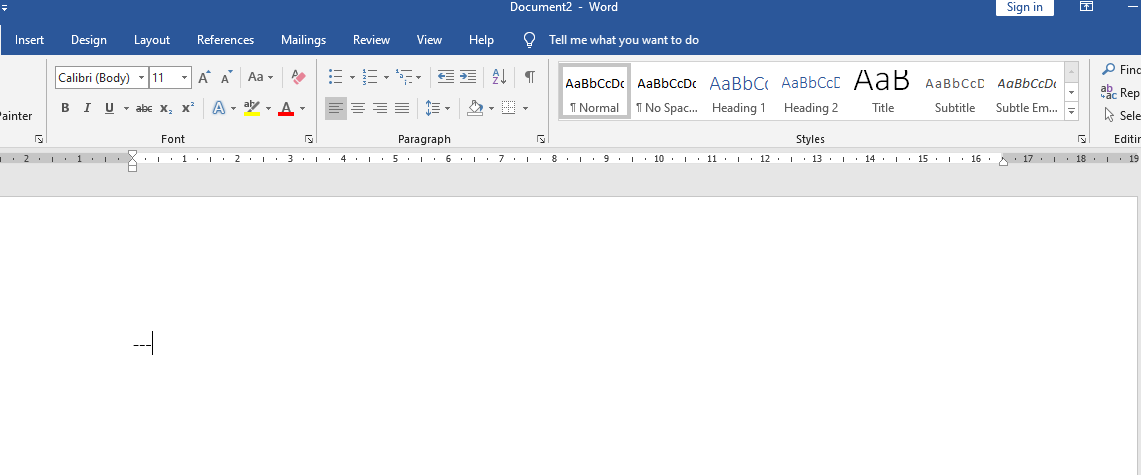
- Setelah itu tekan enter.
- Secara otomatis akan muncul garis panjang horizontal seperti dibawah ini.
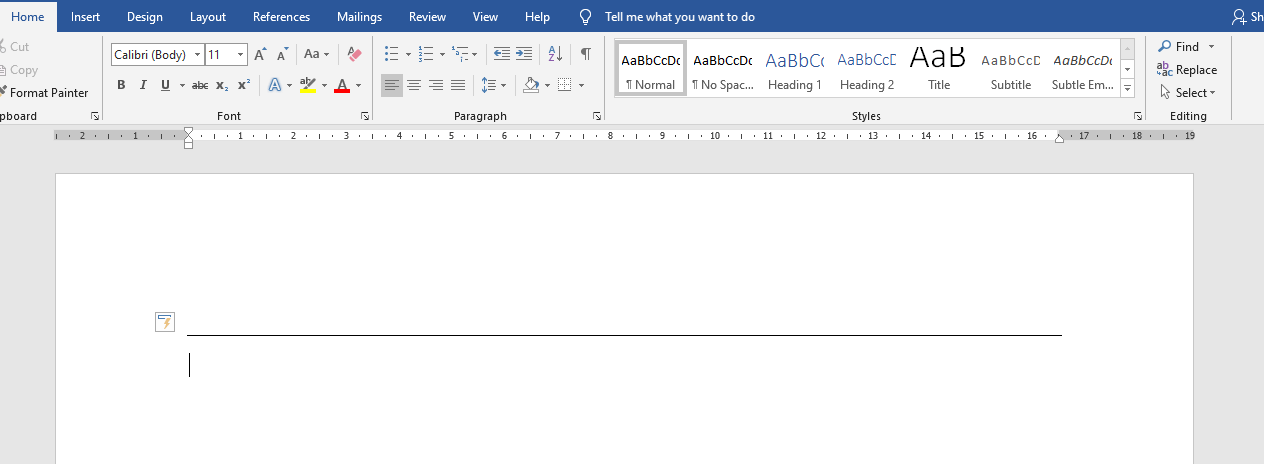
1.2 Menggunakan Karakter Underscore (_)
Cara selanjutnya untuk membuat garis yaitu dengan menggunakan karakter underscore (_).
Hasil jika Anda menggunakan karakter underscore mirip dengan cara di atas, namun garis yang dihasilkan akan sedikit lebih tebal.
Berikut ini adalah cara membuat garis menggunakan karakter “_” di word.
- Ketik karakter “_” sebanyak tiga kali di lembar word.
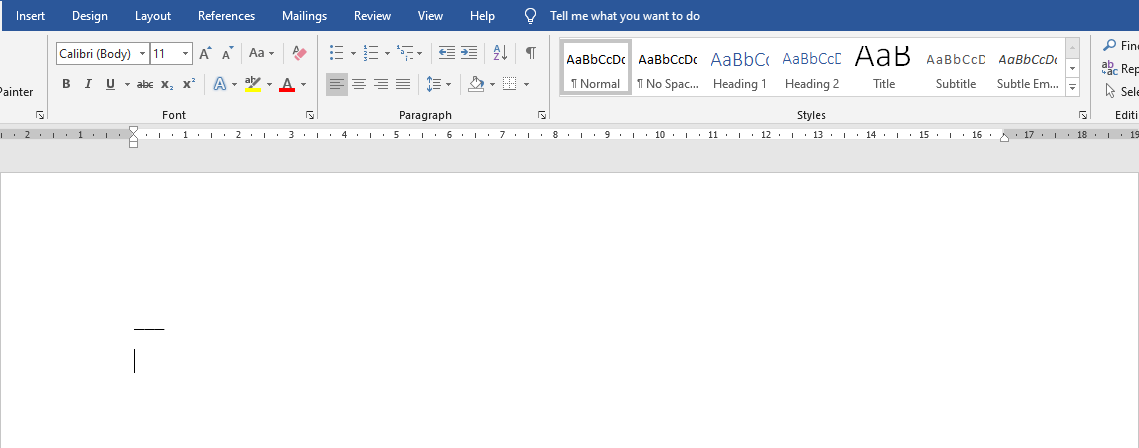
- Setelah itu tekan tombol enter.
- Secara otomatis akan terbentuk sebuah garis memanjang yang tampak lebih tebal seperti di bawah ini.
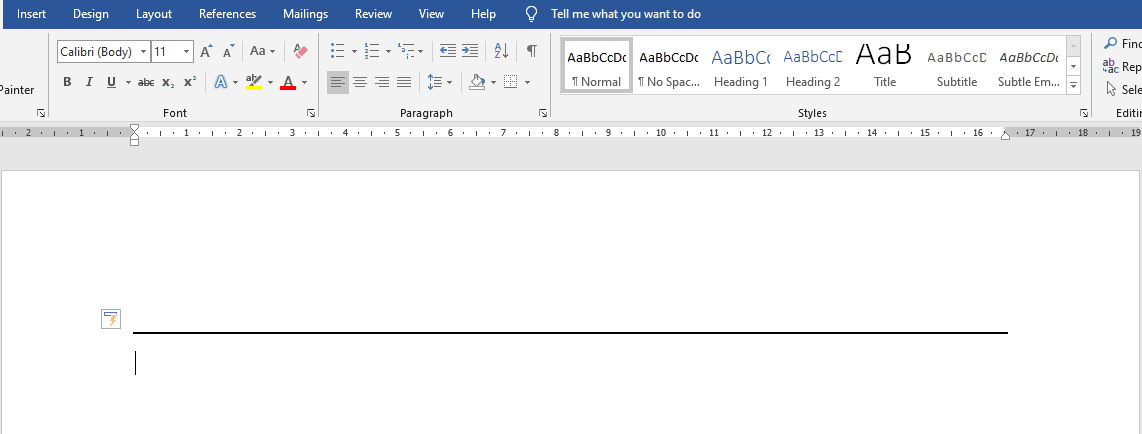
1.3 Menggunakan Karakter Sama Dengan (=)
Dengan karakter sama dengan (=) Anda juga dapat membuat garis di word.
Jika Anda menggunakan karakter “=” maka garis yang akan terbentuk memiliki format garis ganda horizontal.
Dibawah ini adalah beberapa langkah membuat garis dengan karakter “=” di word.
- Ketik karakter “=” sebanyak 3 kali di lembar kerja word.
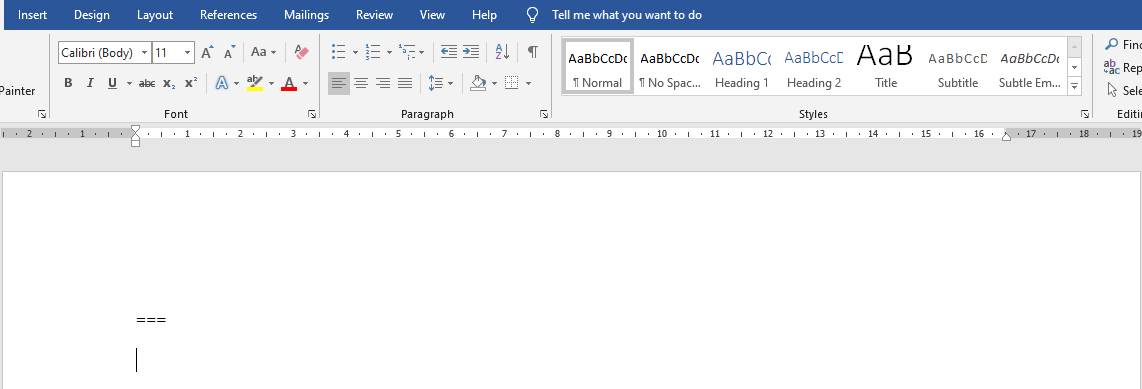
- Kemudian tekan tombol enter.
- Setelah itu maka akan terbentuk garis horizontal dengan format garis ganda seperti gambar dibawah ini.
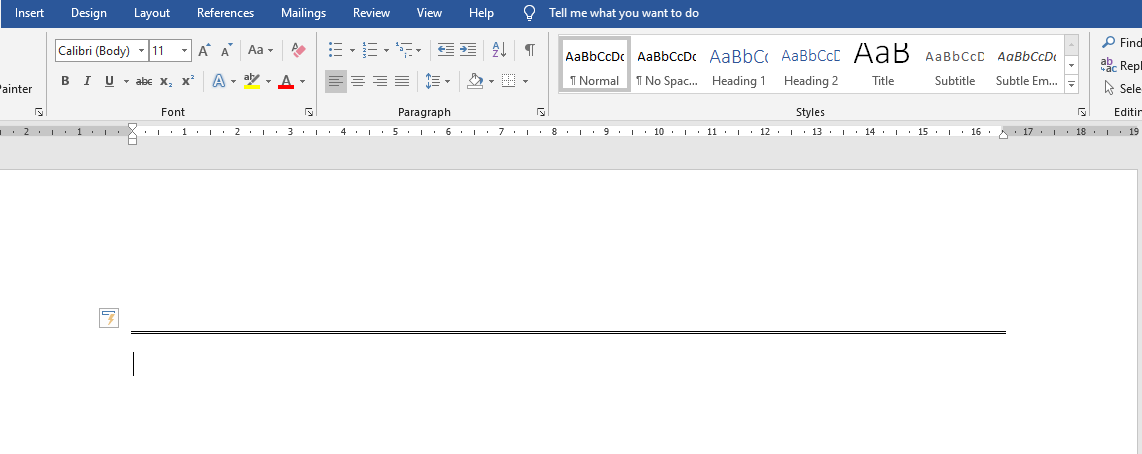
1.4 Menggunakan Karakter Bintang (*)
Untuk membuat garis berikutnya kita menggunakan karakter bintang, tidak jauh berbeda dengan beberapa cara sebelumnya.
Namun nantinya hasil garis yang muncul akan membentuk garis putus-putus tebal.
Berikut adalah langkah-langkah membuat garis di word dengan menggunakan karakter bintang.
- Ketikan karakter bintang (*) sebanyak tiga kali di lembar kerja word.
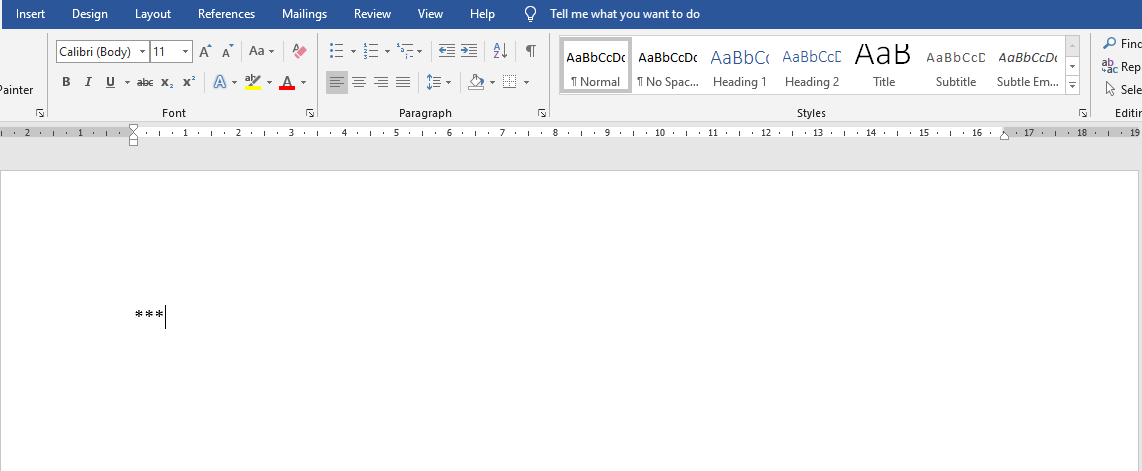
- Setelah itu tekan tombol enter.
- Kemudian secara otomatis garis berbentuk garis putus-putus tebal akan muncul seperti di bawah ini.
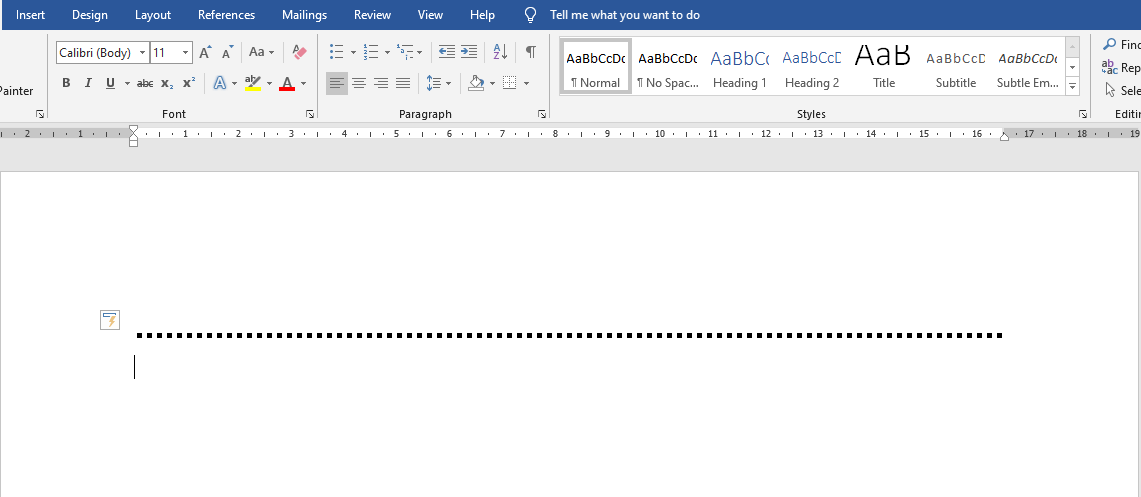
1.5 Menggunakan Karakter Pagar (#)
Anda pun juga bisa menggunakan karakter pagar (#) untuk membuat garis di Ms. Word.
Dengan menggunakan karakter pagar maka hasil garis yang akan ditampilkan menjadi sangat tebal.
Berikut adalah langkah-langkah membuat garis dengan menggunakan karakter pagar (#) di word.
- Ketik karakter “#” sebanyak tiga kali di lembar kerja word.
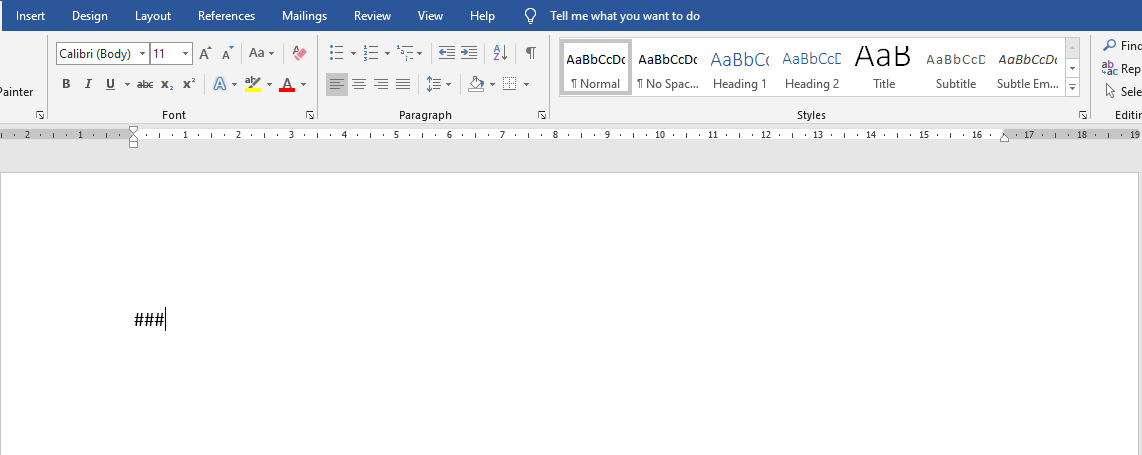
- Tekan tombol enter.
- Secara otomatis akan muncul garis horizontal yang sangat tebal pada lembar kerja word Anda.
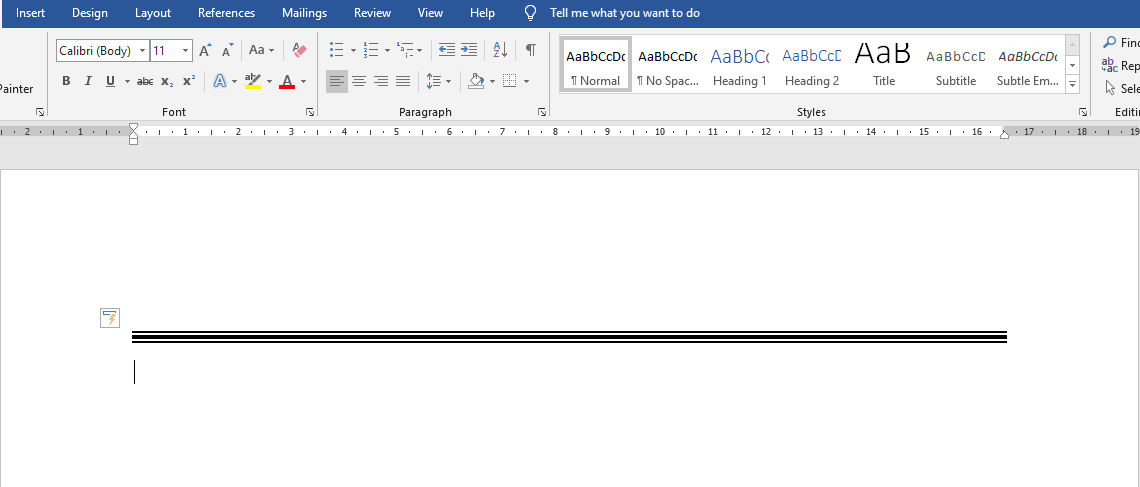
1.6 Menggunakan Karakter “~”
Cara selanjutnya untuk membuat garis horizontal di word yaitu dengan menggunakan karakter “~”.
Nantinya garis yang akan dihasilkan berupa garis tipis bergelombang. Berikut adalah beberapa langkah menggunakan karakter “~”
- Ketik karakter “~” sebanyak tiga kali di lembar kerja word.
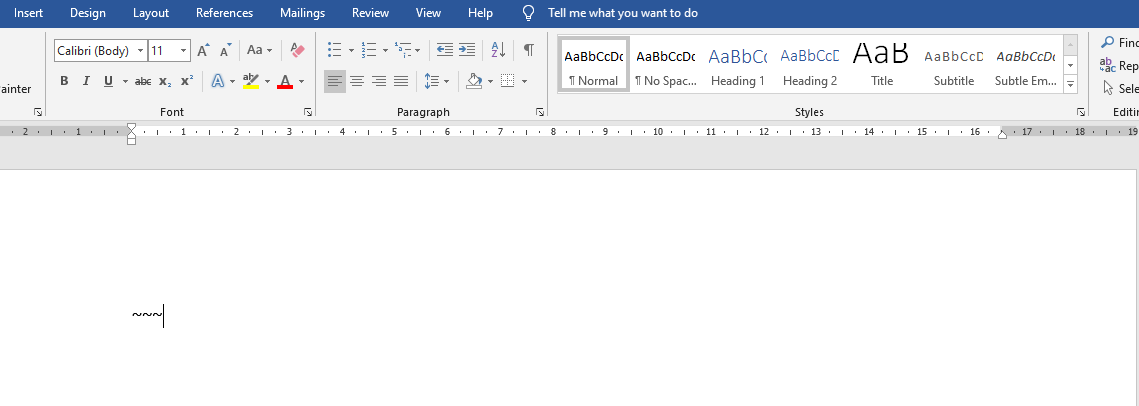
- Setelah itu tekan tombol enter.
- Maka akan muncul secara otomatis garis akan muncul di lembar kerja word.
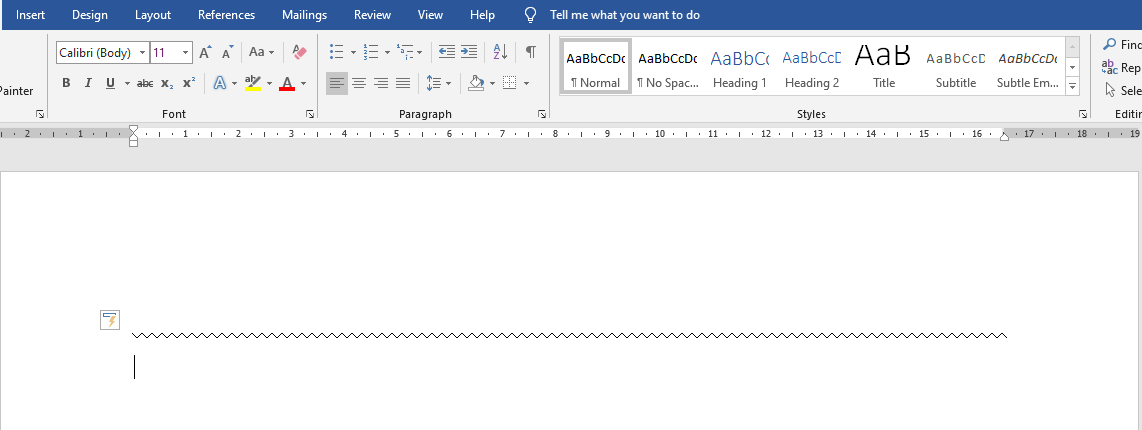
1.7 Menggunakan Shapes
Selain menggunakan beberapa karakter, Anda juga bisa menggunakan fitur shapes yang sudah tersedia di word.
Caranya cukup mudah, pilih menu Insert lalu pilih klik opsi “Shapes”.
Disana Anda dapat menggunakan berbagai macam bentuk garis. Terdapat juga beberapa bentuk panah dan bentuk lainnya yang bisa digunakan.
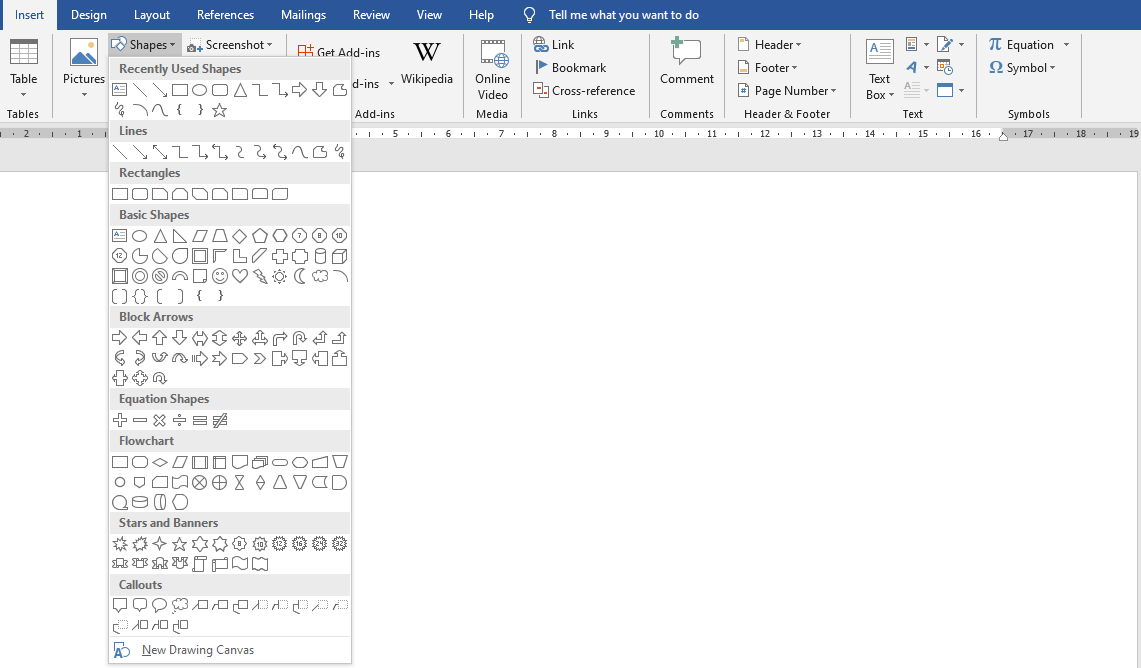
2. Membuat Garis Kotak di Word
Garis kotak di word atau yang lebih dikenal dengan border biasanya digunakan agar membuat lembar kerja menjadi lebih rapi.
Untuk menggunakan fitur border ini sendiri caranya cukup mudah, Anda bisa mengikuti langkah-langkahnya di bawah ini.
- Langkah pertama yaitu klik menu Home lalu pilih opsi Border.
- Setelah itu pilih opsi “Borders and Shading yang terdapat di bagian paling bawah.
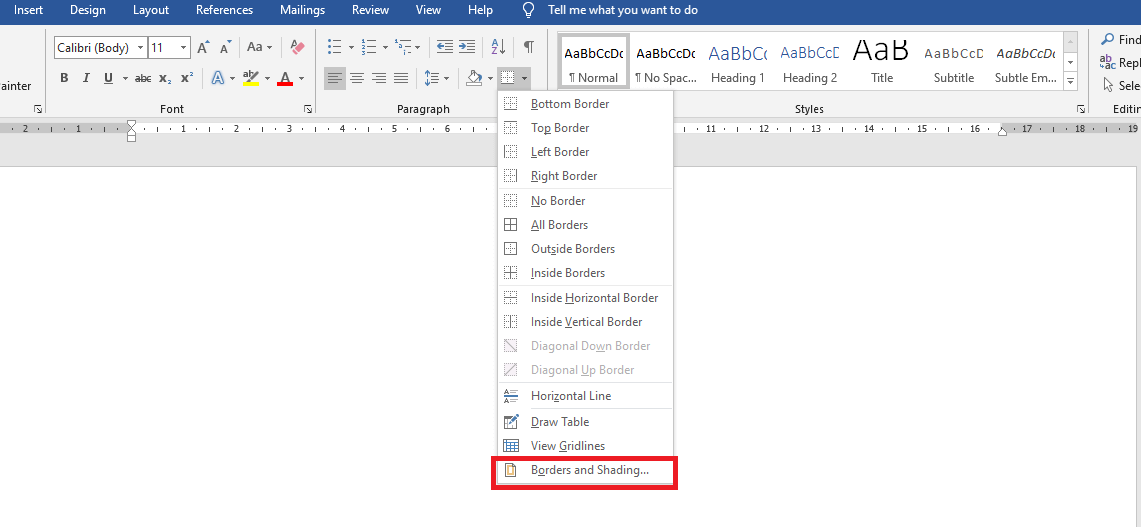
- Langkah selanjutnya yaitu mengatur format dan gaya border yang ingin ditampilkan.
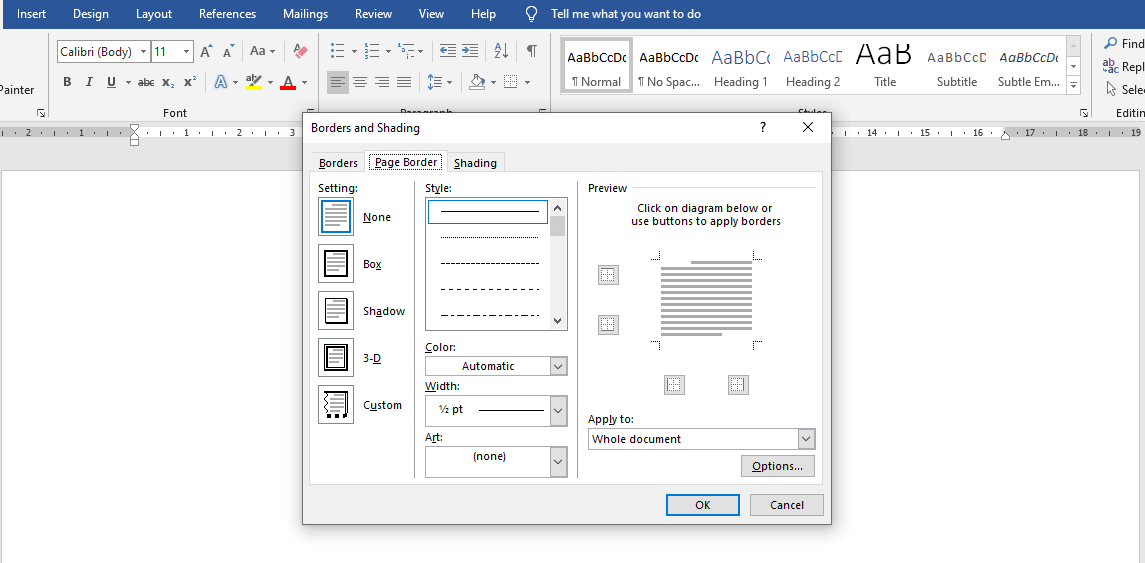
- Jika sudah diatur, klik tombol OK.
- Nantinya secara otomatis lembar word Anda akan muncul border yang akan mengelilingi margin. Nantinya border akan otomatis muncul di halaman selanjutnya jika Anda menekan tombol enter.
Setelah mengetahui cara membuat garis di word tersebut, tentunya Anda akan dapat lebih mudah untuk membuat sebuah garis.
Anda juga dapat membuat berbagai macam bentuk dan gaya garis sesuai keinginan dengan beberapa cara yang sudah dijelaskan sebelumnya.
